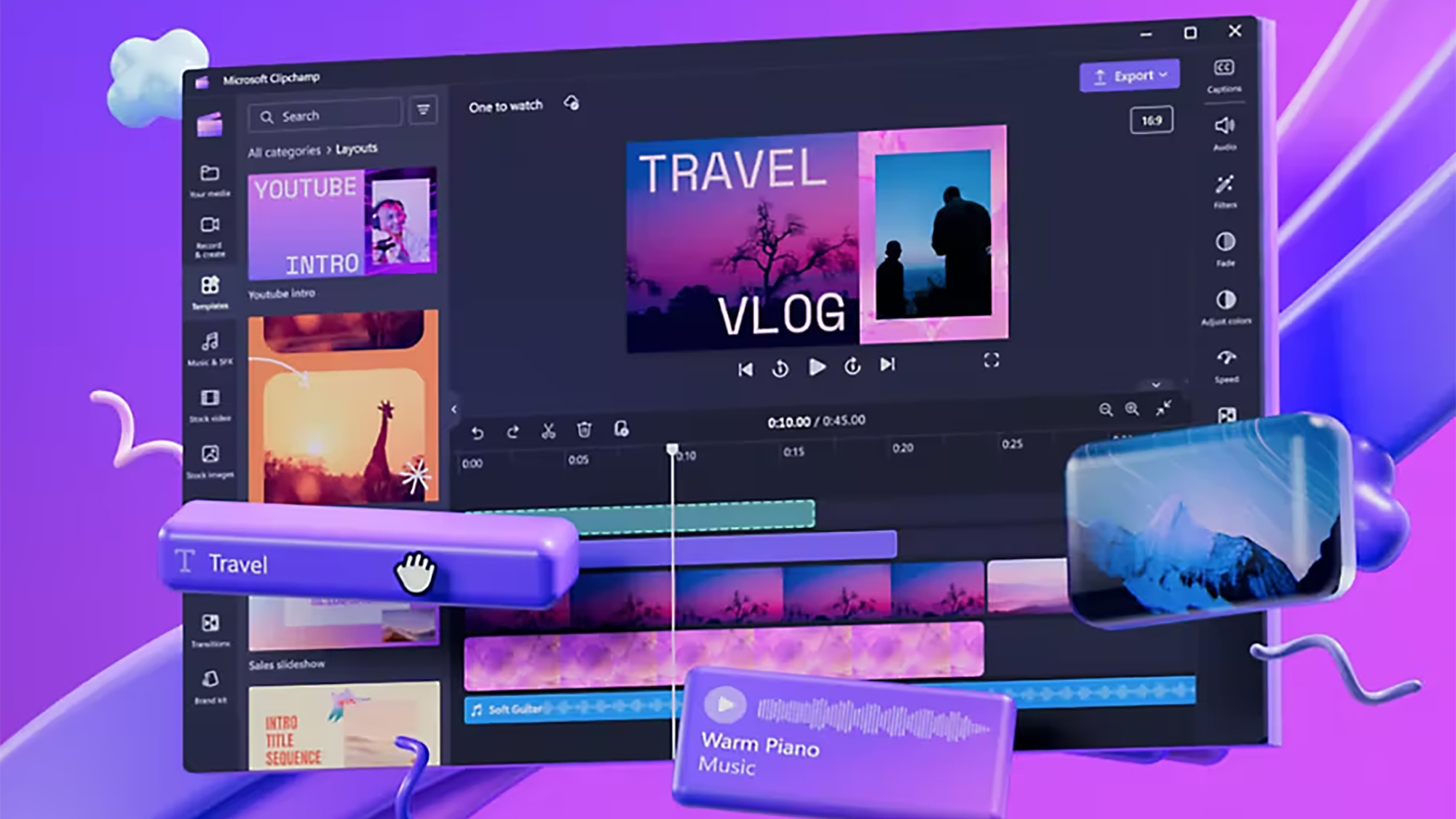Однажды, в Windows появился довольно способный видеоредактор под названием Movie Maker, но он был прекращен в 2017 году. После некоторой задержки, Clipchamp пришел на смену в качестве нового видеоредактора по умолчанию в операционной системе Microsoft, и он обладает различными полезными функциями, которые могут помочь вам собрать впечатляющие видеоматериалы.
Если вы хотите начать работу с Clipchamp в первый раз или углубиться в то, что он предлагает, я подготовил несколько советов, чтобы получить максимальную выгоду от него. Он подходит для любого типа простого создания фильмов — от сбора лучших моментов семейного отдыха до создания первого короткометражного фильма — и несложен в освоении.
К сожалению, в отличие от Movie Maker, Clipchamp не является полностью бесплатным. Многие основные функции могут быть использованы без оплаты, но для экспорта видео в 4K и без водяного знака необходимо платить, а премиальная подписка дает вам еще больше фильтров, эффектов и стокового контента. Премиальный пакет стоит $12 в месяц или $99 в год.
Начните работу с шаблонами
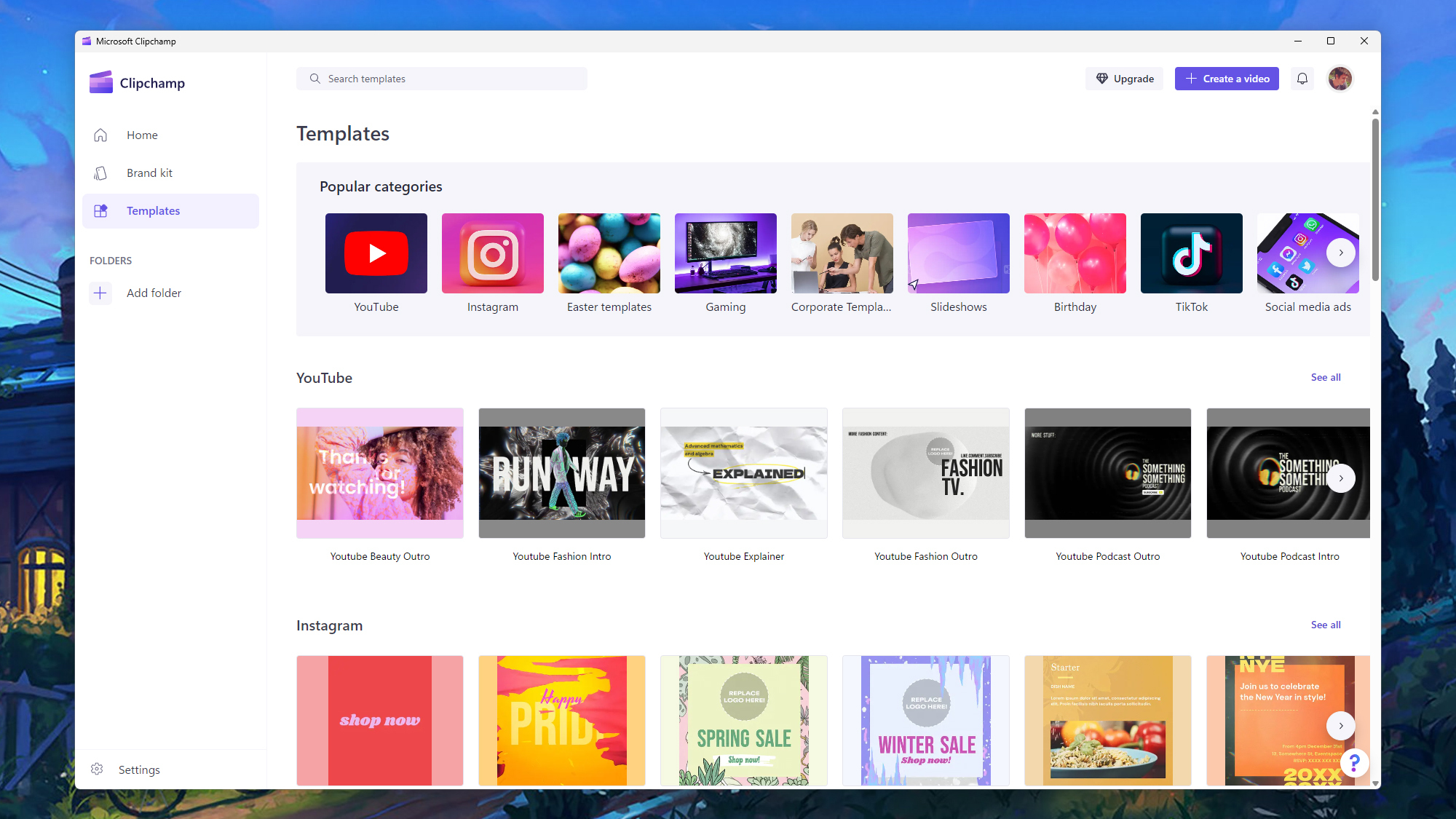
Шаблоны — отличный способ начать. Кредит: Lifehacker
Как дружелюбна Clipchamp, прыгать в пустую временную шкалу может быть немного пугающим — и лучший способ начать может быть загрузить один из шаблонов (например, TikTok или Birthday), к которым можно перейти из вкладки Шаблоны на главном экране.
Как только вы выберете и загрузите шаблон, вы будете перенаправлены на экран редактирования, где на временной шкале будет заполнен примерным контентом. Любой из этих элементов может быть настроен или заменен по необходимости — в случае текстовых полей, например, просто дважды щелкните по ним на временной шкале, чтобы ввести свой собственный текст.
В верхнем левом углу у вас есть опция Импорт медиа для загрузки изображений, видео и аудио, и вы можете увидеть все, что уже было импортировано. Наведите курсор на элемент, чтобы получить опции для его удаления или добавления в таймлайн.
Управление временем

Нажмите правой кнопкой мыши, чтобы получить больше вариантов. Кредит: Lifehacker
Как только вы разместили элемент на временной шкале, вы можете перетащить его из панели медиа или нажать на кнопку + (плюс) на нем, и вы увидите ручки на обоих концах, когда наведетесь на него. Перетащите их в любом направлении, чтобы изменить продолжительность показа элемента в вашем видео.
Вы не можете удлинять видео и аудио клипы дольше их фактической длины, конечно, но вы можете обрезать их с обеих сторон. Статические элементы, такие как изображения и текстовые поля, могут быть видны так долго, как вам нужно.
Чтобы переместить что-то, просто перетащите его вокруг. Щелкните правой кнопкой мыши на элементе, и вы получите варианты Дублировать, Копировать, Вставить или Удалить его, а также Разделить его — удобно, если вы хотите разделить аудио или видеоклип на несколько частей.
Добавление затуханий, фильтров и многого другого.
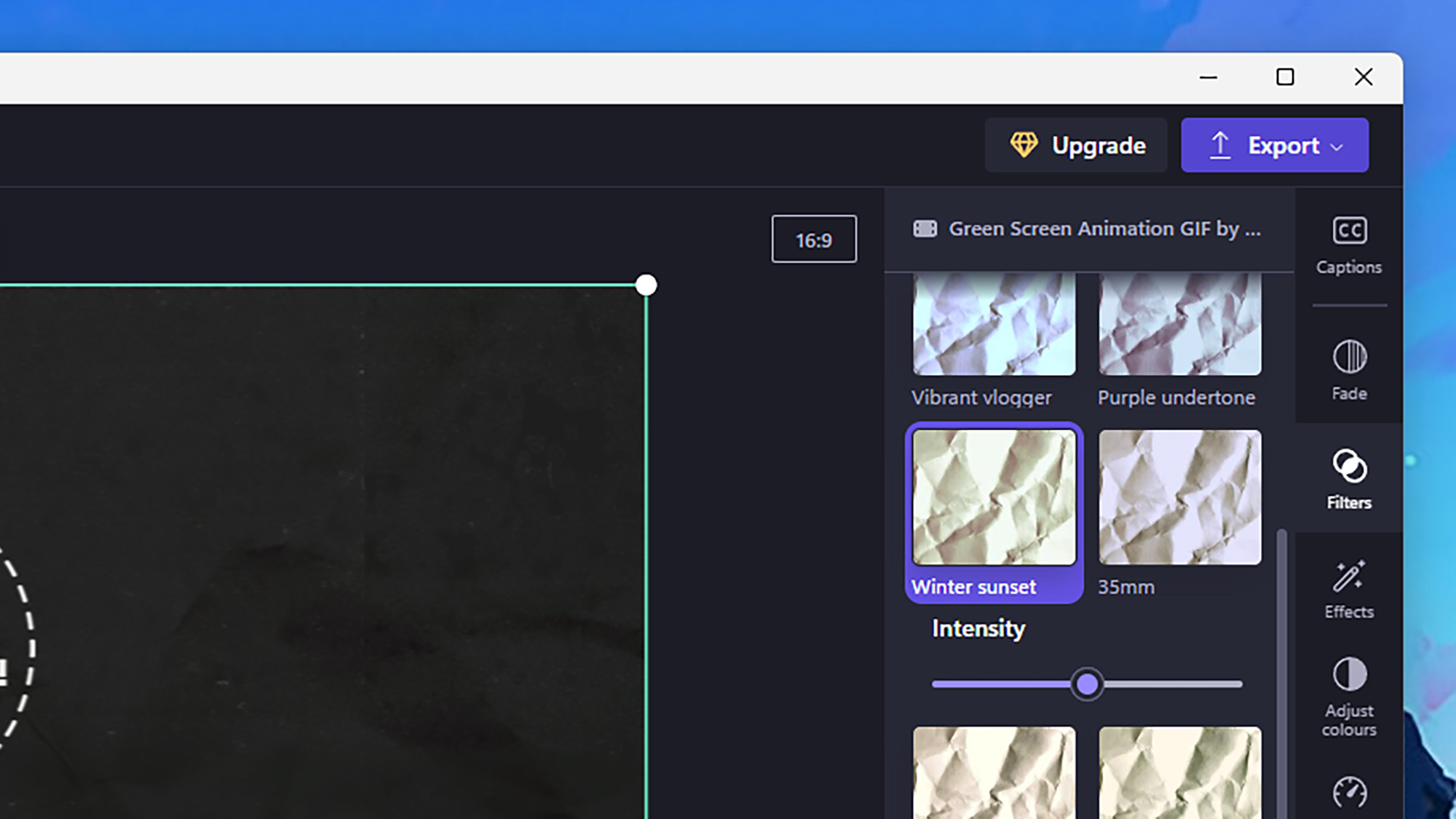
Фильтры мгновенно меняют внешний вид ваших клипов. Кредит: Lifehacker
Когда у вас есть основные строительные блоки вашего проекта, вы можете начать проявлять больше креативности. Выберите элемент на временной шкале, и варианты «Появление» и «Исчезновение» должны появиться справа — они делают то, что вы ожидаете, и могут работать как с аудио, так и с видео и статичными изображениями.
Далее, справа у вас есть варианты для Фильтров и Эффектов: Здесь вы можете изменить цвета и стиль того, что находится в вашем таймлайне. Например, в разделе Эффекты у вас есть такие опции, как Размытие, Медленное увеличение и VHS (для создания старомодного вида) — есть много вариантов для экспериментов.
Под этими значками у вас также есть Регулировка цветов (более простая версия Фильтров) и Скорость, где вы можете ускорить или замедлить видео или аудио. При изменении скорости элемента, его длина на временной шкале будет соответственно уменьшаться или увеличиваться.
Сбрасывание текста и переходы
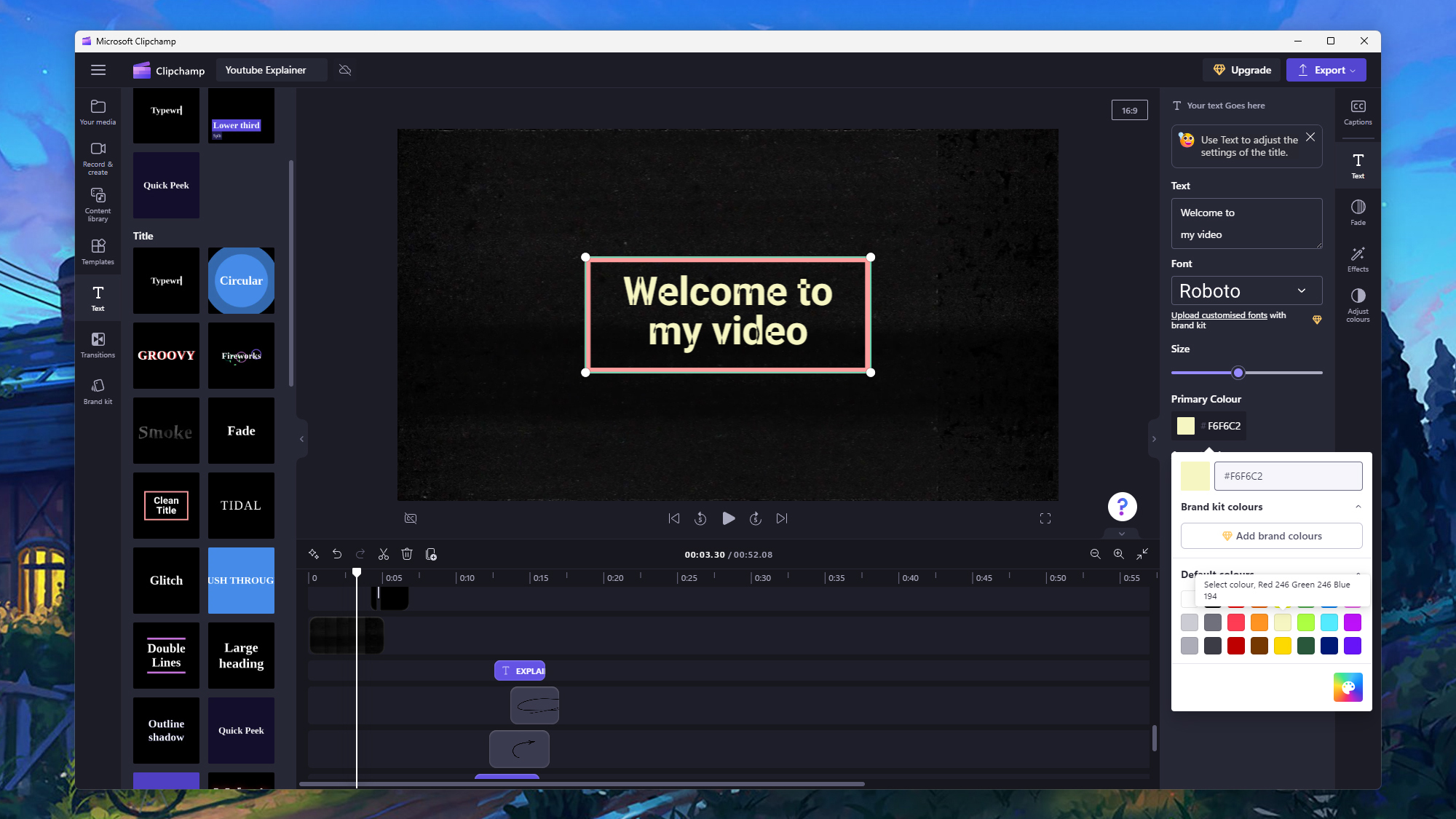
Вы можете создавать титры для своих фильмов. Кредит: Lifehacker
Слева на экране редактирования у вас есть панель переходов, которая предоставляет вам множество вариантов для создания более плавной связи между клипами и другими элементами: Вы можете выбрать из различных видов переходов, таких как вытирания, скольжения, вращения и многих других. Просто щелкните и перетащите переход на границу между двумя элементами, чтобы применить его.
Прямо над Переходами находится Текст, где вы можете добавить свои заголовки и текстовые наложения. Опять же, у вас есть множество различных размеров и стилей для выбора: Нажмите кнопку + (плюс) для добавления текстового элемента в таймлайн или перетащите его на место.
С выбранным элементом текста на временной шкале вы можете переключиться на вкладку «Текст» справа, чтобы изменить стиль, размер и цвет шрифта, а также сам текст. Ручки, которые появляются внутри окна предварительного просмотра, позволяют изменить размер и положение вашего текстового блока (просто перетащите мышью).
Экспорт вашей работы
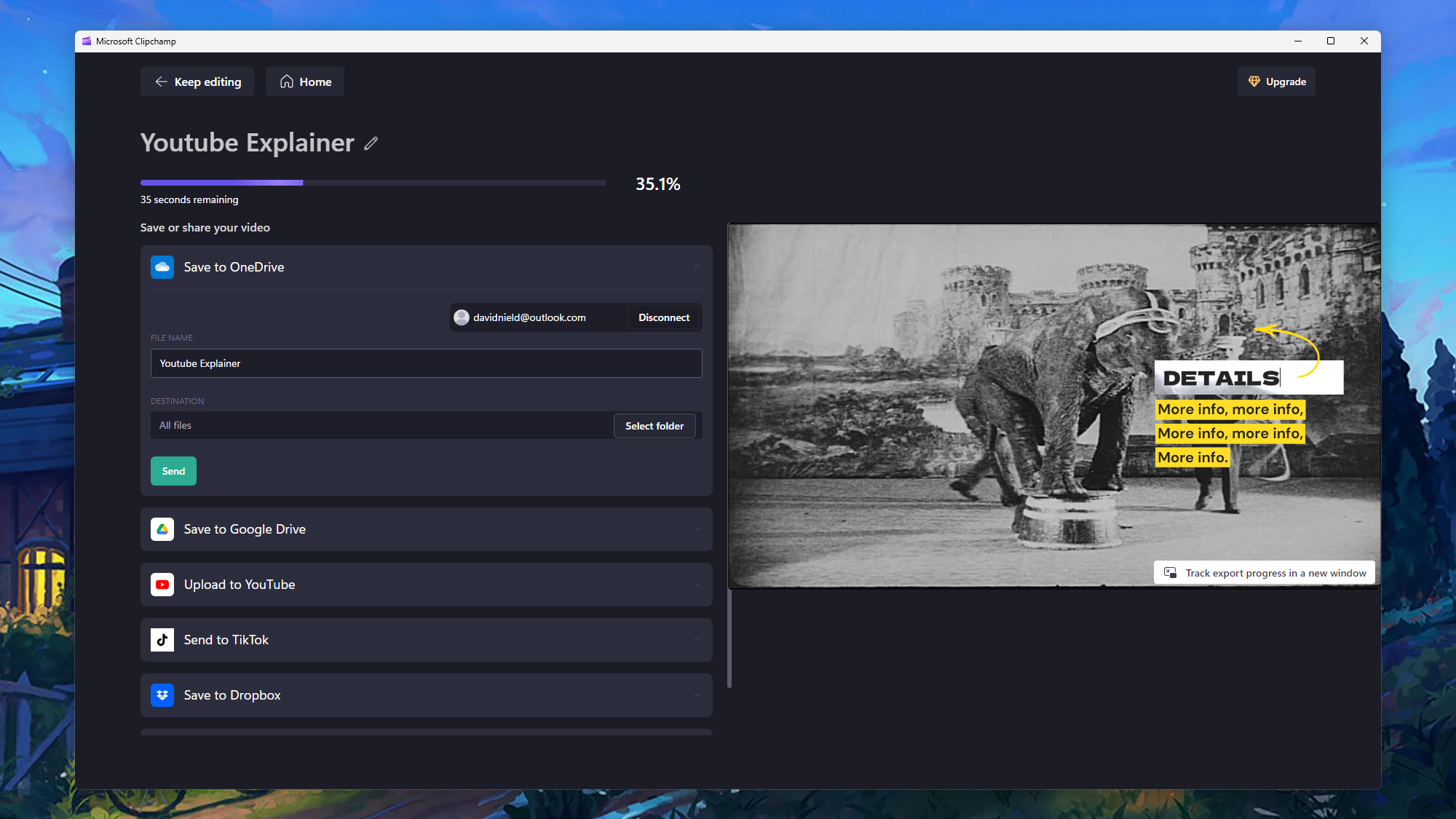
Клипчамп предоставляет вам множество вариантов для экспорта видео. Кредит: Лайфхакер
Это дает вам быстрое введение в мир Clipchamp и его возможности, но есть еще многое, что можно исследовать: например, вкладка Библиотека контента (слева от экрана редактирования), где вы можете выбрать из запасных элементов, или опция Создать видео с помощью искусственного интеллекта (на главном экране), которая быстро создаст фильм из выбранных вами клипов и изображений.
Когда у вас есть что-то, что вы считаете достаточно хорошим, чтобы поделиться с широким миром, нажмите кнопку «Экспорт» в правом верхнем углу экрана редактирования, затем выберите разрешение для экспорта (4K будет недоступно, если вы не являетесь премиум-подписчиком).
Следующий экран позволяет вам выбрать, куда будет отправлен ваш экспортированный видеофайл: вы можете сохранить его непосредственно в различных облачных хранилищах (например, OneDrive и Google Drive), или загрузить его прямо на YouTube или TikTok. У вас также есть возможность сохранить его в локальную папку, используя функцию «Сохранить на компьютере».