Вы действительно должны использовать двухфакторную аутентификацию для всех ваших важных аккаунтов. Дополнительный уровень безопасности с шестизначным паролем, который обновляется каждые 30 секунд, является необходимым для сохранения безопасности ваших цифровых аккаунтов. Но вопрос в том, как это сделать так, чтобы это было действительно удобно в использовании?
Вариантов много — Bitwarden и 1Password оба имеют отличные встроенные функции двухфакторной аутентификации, но эти приложения стоят денег, и в конечном итоге они являются сторонними вариантами, а не чем-то встроенным в наши устройства. Новое приложение Пароли в macOS Sequoia предлагает единую платформу для управления всеми вашими паролями. Кроме того, теперь есть отдельный раздел, который показывает все коды двухфакторной аутентификации вместе, как в стороннем приложении, например, 1Password. Это упростит использование кодов двухфакторной аутентификации, даже если вы не используете приложение Safari.
Эта функция синхронизирует все ваши устройства с помощью iCloud, поэтому все двухфакторные коды с вашего iPhone будут доступны на вашем Mac и наоборот. (Вот как использовать процесс двухфакторной аутентификации для iPhone и iPad.) А если вы используете Safari, вы можете вводить двухфакторные коды просто с помощью Touch ID, без необходимости копаться в приложении для управления паролями.
Как настроить двухфакторную аутентификацию на Mac
Настройка двухфакторной аутентификации на macOS легка — вы можете отсканировать QR-код для автоматической настройки или ввести код вручную, и все готово. Процесс для большинства веб-сайтов, приложений и сервисов одинаковый. В этом примере я буду использовать учетную запись Microsoft в браузере Safari. Вам нужно будет сначала добавить вход на веб-сайт в приложение Пароли (сохранить его в iCloud).
Обратите внимание, что на момент написания вам нужно будет установить бета-версию macOS Sequoia, чтобы использовать эту функцию. Лучше всего сделать это на резервной машине, если это возможно, так как использование бета-версии может привести к нестабильности. Чтобы установить бета-версию, откройте Системные настройки, затем перейдите в Общие > Обновление программного обеспечения. Наконец, нажмите на Бета-обновления и выберите бета-версию macOS Sequoia для разработчиков.
Чтобы начать, откройте веб-сайт и найдите функцию двухфакторной аутентификации в настройках. В своей учетной записи Microsoft перейдите в раздел Безопасность > Управление способами входа > Введите код из приложения аутентификатора, чтобы начать.
Вы увидите новую страницу для настройки приложения аутентификатора. Это будет похоже независимо от того, какой сервис вы используете. По умолчанию будет предложено отсканировать QR-код для автоматической настройки. Не волнуйтесь, вам не нужно использовать камеру для сканирования этого QR-кода. Эта функция используется для быстрой настройки, чтобы автоматически связать ваш аккаунт с приложением Пароли. Если вы хотите сделать это вручную, вы также найдете опцию, которая говорит «Я не могу отсканировать штрих-код». Это даст вам числовой код, который вы можете ввести на странице входа в приложение Пароли.
В этом случае я сосредоточен на настройке QR-кода. Просто щелкните правой кнопкой мыши на QR-коде и выберите опцию Настройка кода подтверждения.
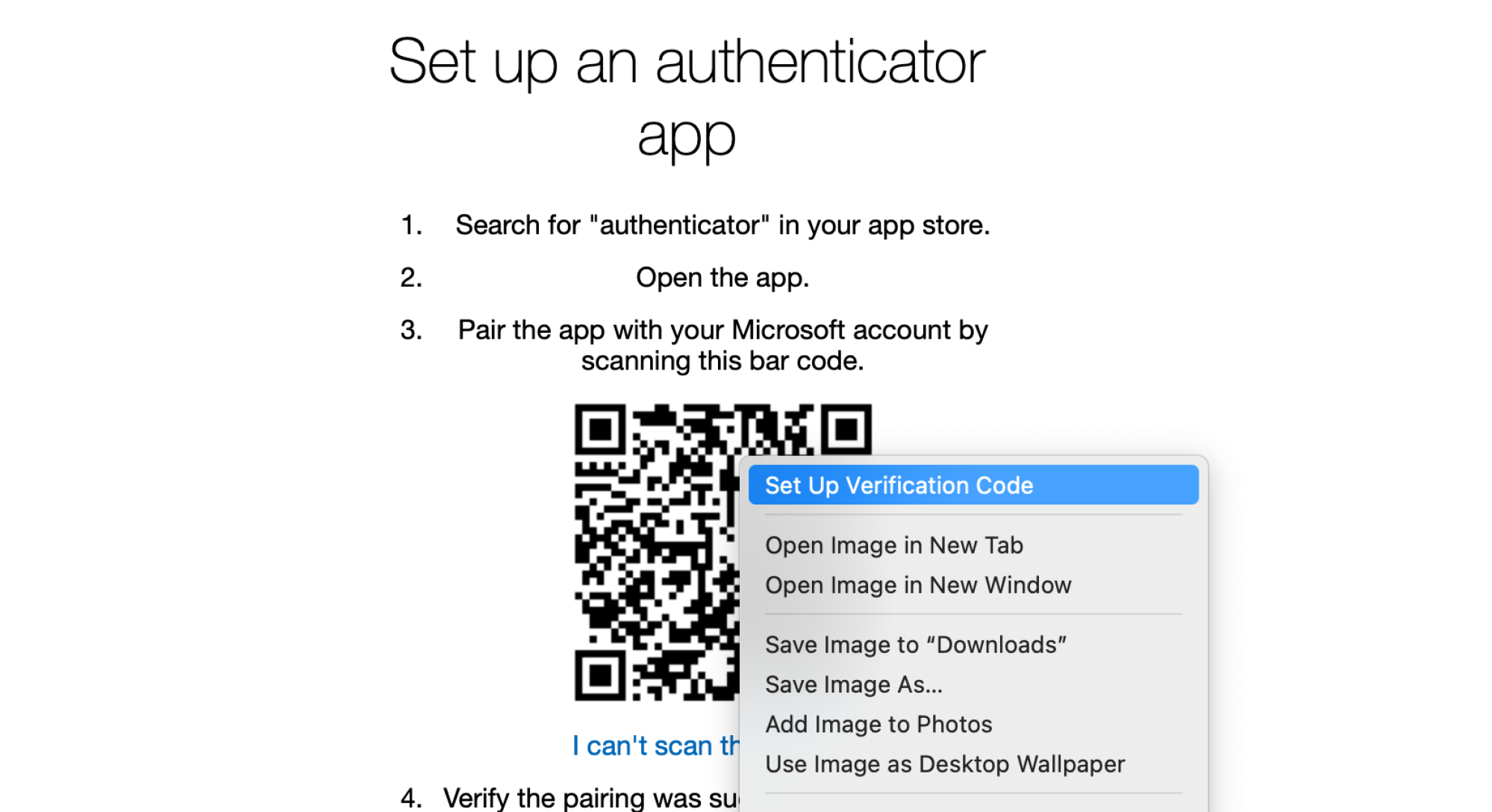
Кредит: Хамош Патхак
Это откроет приложение «Пароли». Здесь введите пароль устройства или используйте Touch ID, чтобы разблокировать приложение.
Приложение Пароли теперь попросит вас выбрать логин для привязки двухфакторной аутентификации. Используйте строку поиска, чтобы найти подходящий аккаунт и нажмите кнопку Добавить код подтверждения.
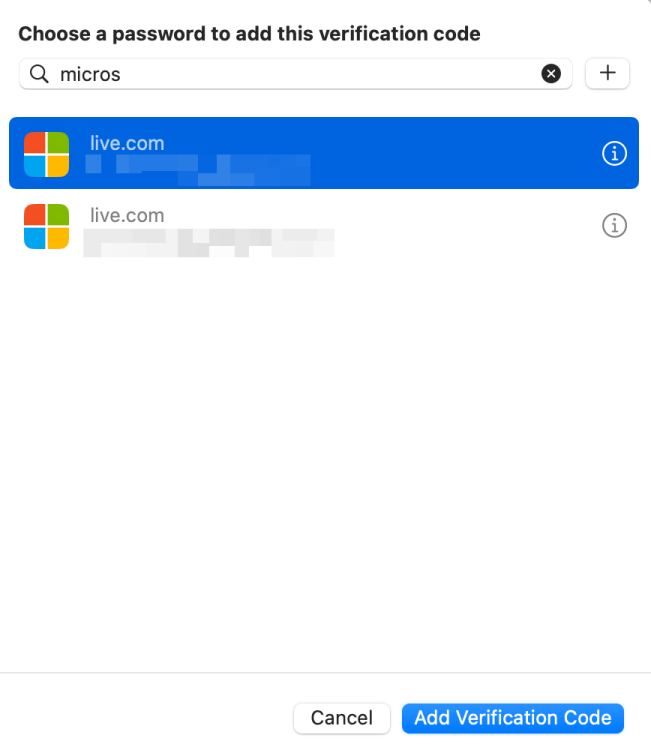
Кредит: Хамош Патхак
Немедленно, двухфакторная аутентификация будет сопряжена, и вы увидите новый раздел «Код верификации» в деталях учетной записи. Вы можете нажать на код, чтобы скопировать его в буфер обмена.
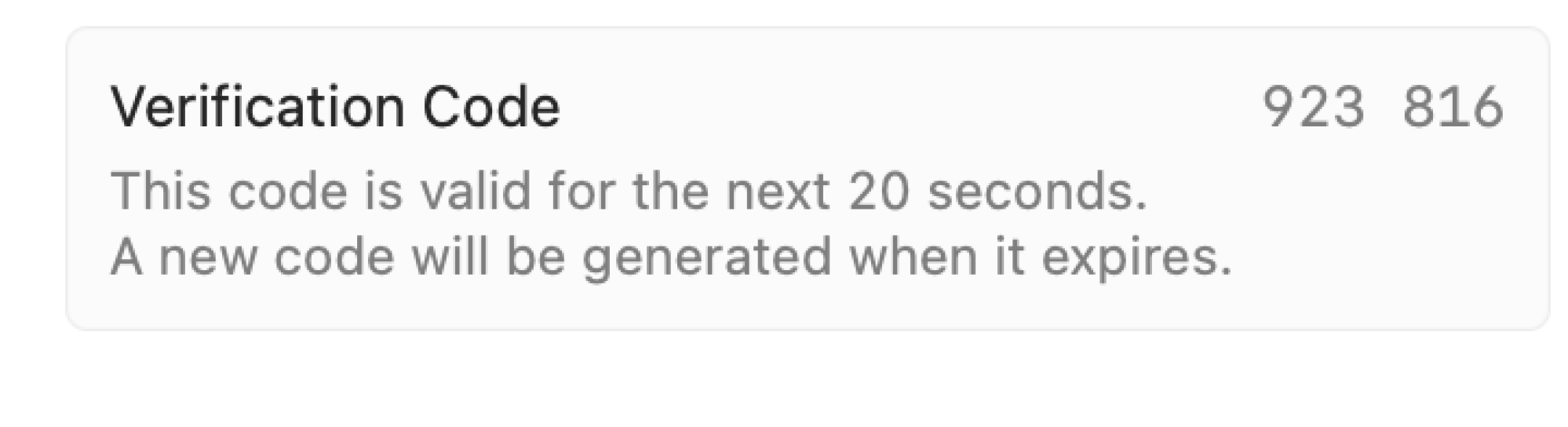
Кредит: Хамош Патхак
Теперь вернитесь на сайт, вставьте этот код в раздел и следуйте инструкциям на сайте.
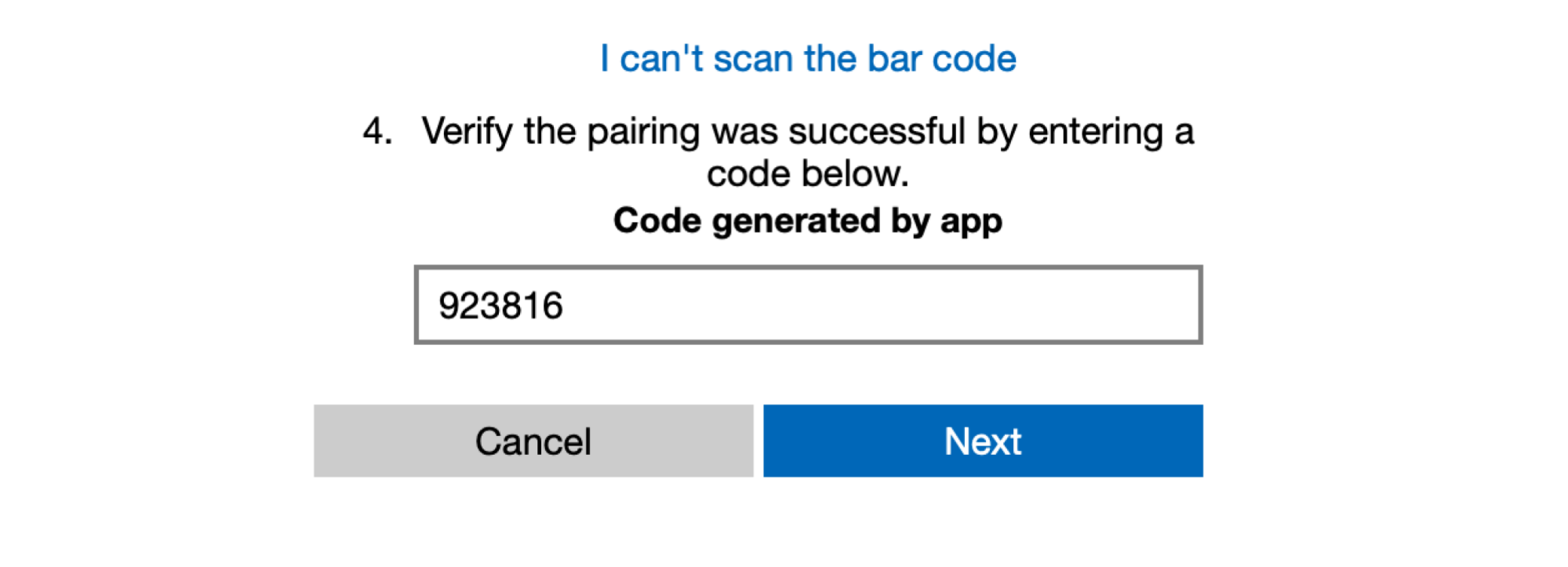
Кредит: Хамош Патхак
И вот все, что нужно. Ваш двухфакторный код будет добавлен в ваш аккаунт.
Как войти, используя двухфакторную аутентификацию на Mac
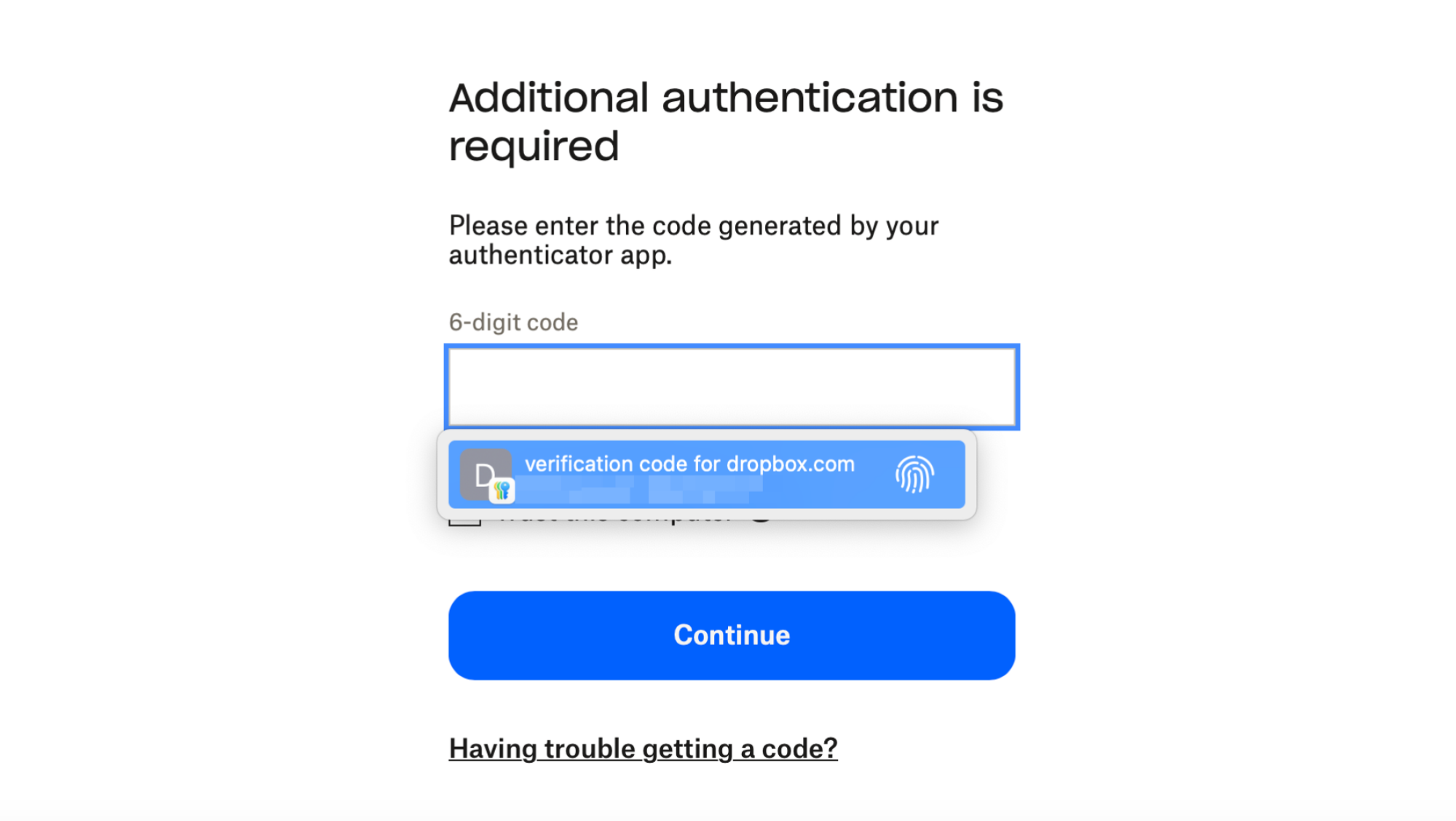
Кредит: Хамош Патхак
Если вы используете Safari, вам не нужно искать коды подтверждения — Safari автоматически заполнит их для вас. В следующий раз, когда вы войдете на сайт и попадете на страницу подтверждения, просто используйте Touch ID для входа.
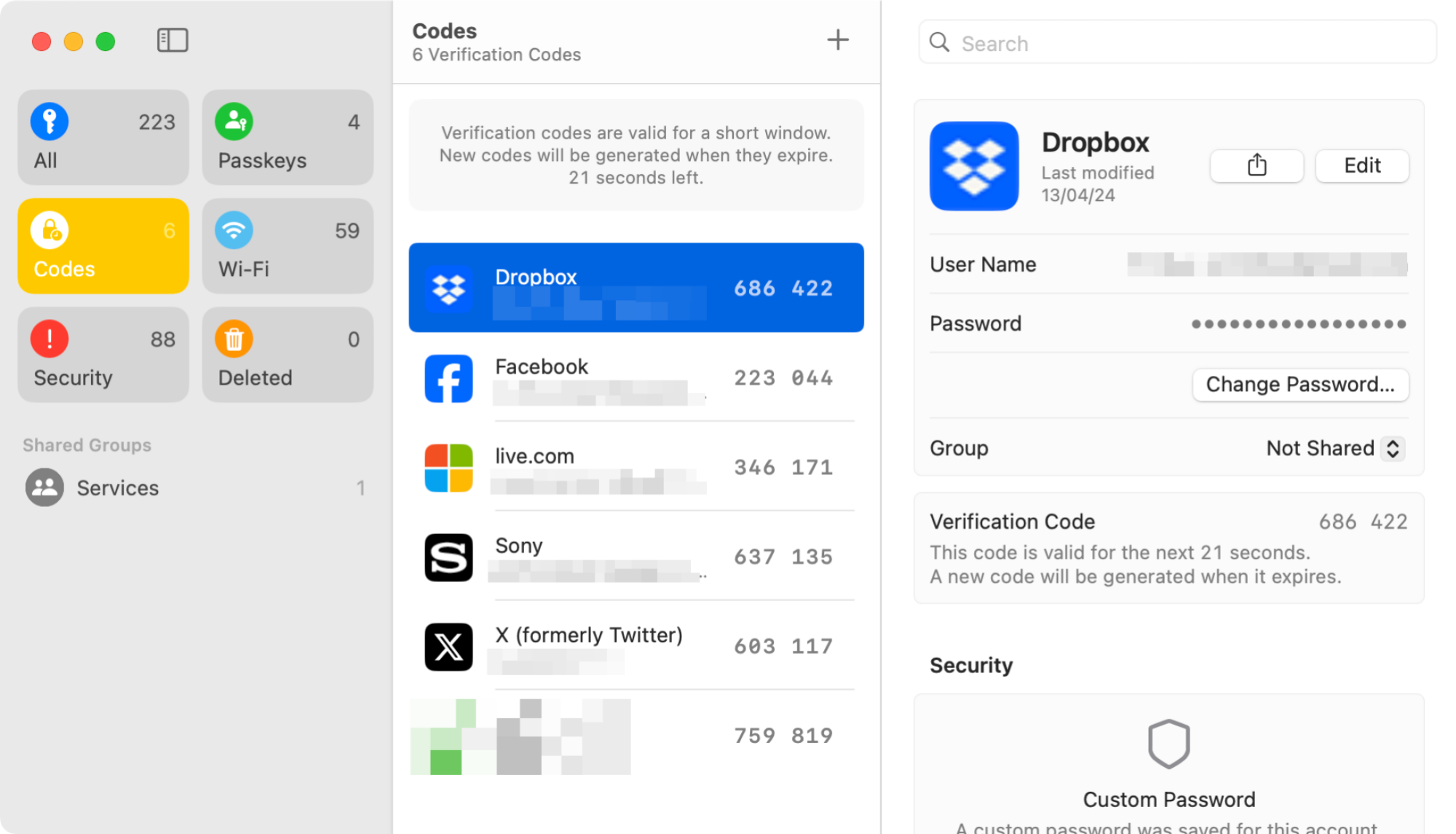
Кредит: Хамош Патхак
Используете другой браузер? Найти двухфакторные коды все еще довольно просто. Откройте приложение Пароли, аутентифицируйтесь и перейдите в раздел Коды в боковой панели. Здесь вы увидите все свои двухфакторные коды в простом списке. Вы можете щелкнуть правой кнопкой мыши на любом коде, чтобы быстро скопировать его в буфер обмена.
Как удалить двухфакторную аутентификацию на Mac?
Если вы больше не хотите использовать двухфакторную аутентификацию для веб-сайта, вы можете удалить ее из приложения Пароли. Сначала убедитесь, что вы отключили ее на самом веб-сайте (так как это может потребовать ввода кода подтверждения).
Затем перейдите в приложение Пароли, найдите нужный веб-сайт и нажмите кнопку «Редактировать». В разделе «Код подтверждения» нажмите кнопку «Удалить код подтверждения», а затем на всплывающем окне подтверждения выберите «Удалить код подтверждения» еще раз. Раздел двухфакторной аутентификации теперь исчезнет.







