Google в настоящее время продает два умных дисплея: второе поколение семидюймового Nest Hub и первое поколение десятидюймового Nest Hub Max — оба наполнены таким количеством функций, что вы, возможно, еще не успели использовать их на полную мощность.
Если вы использовали свой Nest Hub или Nest Hub Max только для проверки времени и погоды, просмотра видеороликов на YouTube и общения с Google Assistant о случайных фактах, читайте дальше, чтобы узнать несколько полезных команд для добавления в поворот. (Эти команды были протестированы на Nest Hub второго поколения, но также должны работать на Nest Hub Max, за исключением указанных случаев.)
1. Проснись мягко.
Одна из причин, по которой вы можете захотеть установить будильник на своем Nest Hub вместо телефона, заключается в том, что у вас есть больше вариантов для мягкого пробуждения: Проведите пальцем вверх от нижней части экрана, коснитесь значка будильника (символ часов), затем выберите «Установить будильник» и выберите время.
На следующем экране вы можете выбрать мягкий звук будильника, но также есть меню «Восходящий будильник». Откройте его и вы сможете выбрать успокаивающий градиентный эффект, отображаемый на дисплее (и на подключенных умных светильниках), а также включить успокаивающий звук предварительного сигнала.
to Chromecast
2. Отправьте любые медиафайлы на Chromecast.
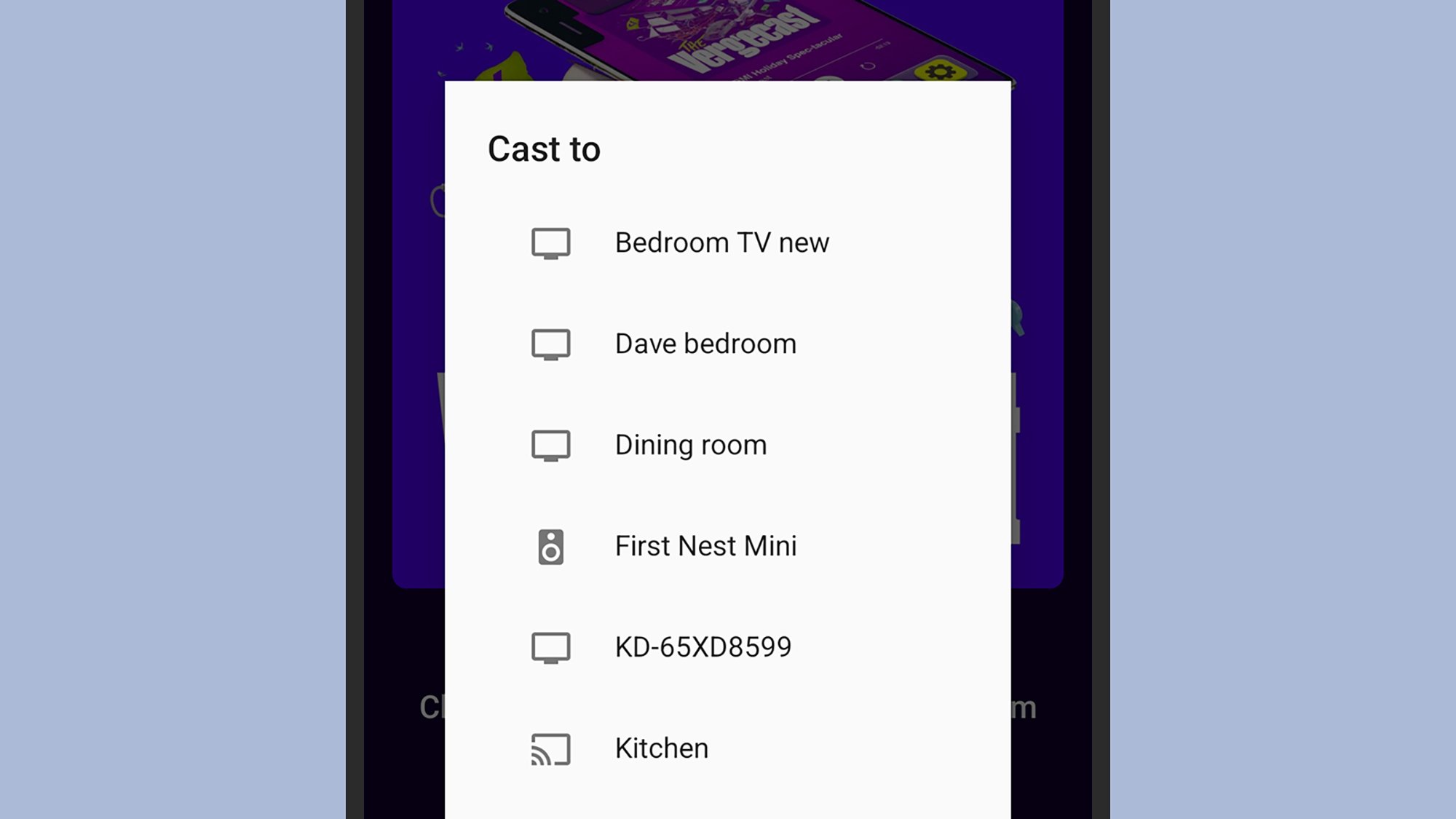
Ваш Nest Hub будет отображаться как место для трансляции. Кредит: Lifehacker
Ваш Nest Hub имеет встроенную функцию Chromecast, поэтому вы можете передавать практически любое видео и аудио с вашего телефона, если оба устройства находятся в одной сети Wifi. Просто нажмите кнопку передачи в вашем приложении на телефоне — например, вы можете отправить фильмы из Plex или подкасты, которые вы слушаете в Pocket Casts.
3. Используйте жестовое управление
Иногда бывает удобнее использовать жестовые управления, может быть, когда вы дремлете в кровати или у вас все руки заняты. В приложении Google Home на вашем телефоне нажмите на вкладку хаба, затем коснитесь значка шестеренки (в правом верхнем углу) и выберите «Быстрые жесты», чтобы все настроить.
Для приостановки воспроизведения медиа, например, поднимите ладонь (Nest Hub Max) или коснитесь воздуха перед дисплеем (Nest Hub). Сигналы будильников можно отключить, подняв ладонь (Nest Hub Max) или сделав жест (Nest Hub). Полный список поддерживаемых жестов можно увидеть в приложении Google Home.
4. Разослать сообщение
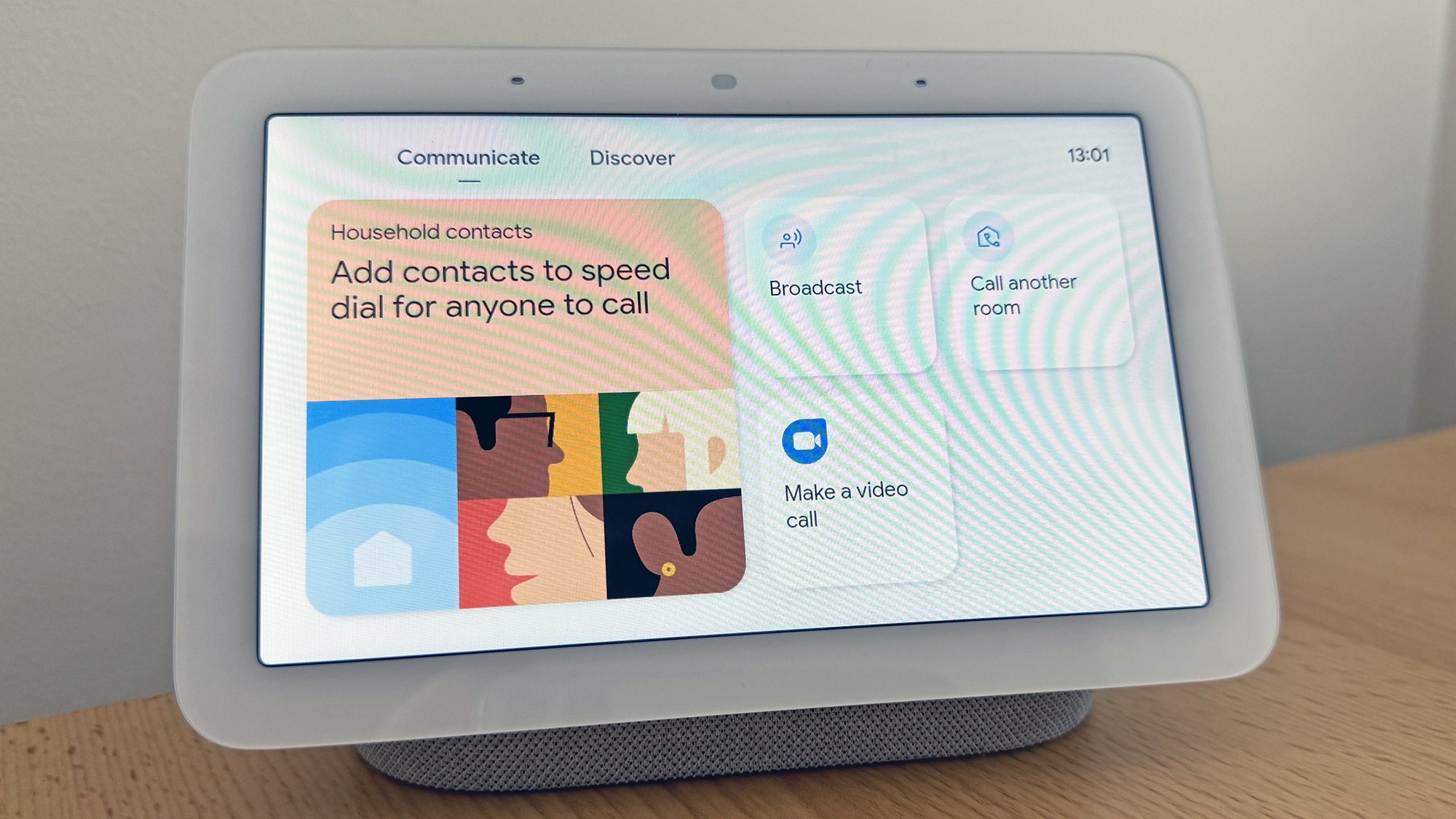
Вы можете транслировать сообщения с экрана Коммуникации. Кредит: Lifehacker
Если у вас есть несколько колонок и дисплеев Nest дома, вы можете передавать сообщение (например, «ужин готов» или «мы уходим через две минуты») всем сразу. С вашего умного дисплея откройте раздел «Связь» и выберите «Передача сообщения», затем произнесите свое сообщение. Если вы хотите говорить напрямую с конкретной колонкой дома, выберите вместо этого «Вызвать другую комнату».
5. Получите свой хаб, чтобы он узнал вас
Настройте распознавание голоса (Nest Hub) или распознавание лица (Nest Hub Max), чтобы получать персонализированные результаты — например, для вопросов о вашем расписании в Google Календаре или для прослушивания своих собственных плейлистов YouTube Music. Это удобно, если вы живете с несколькими людьми, которые все пользуются одним хабом.
Это можно настроить через приложение Google Home, нажав на выбранный Nest Hub, с которым вы хотите работать, затем нажав на значок шестеренки (в правом верхнем углу) и выбрав «Распознавание и обмен». Вы можете выбрать, какие учетные записи Google будут связаны, и как будет работать распознавание.
6. Включить темный режим
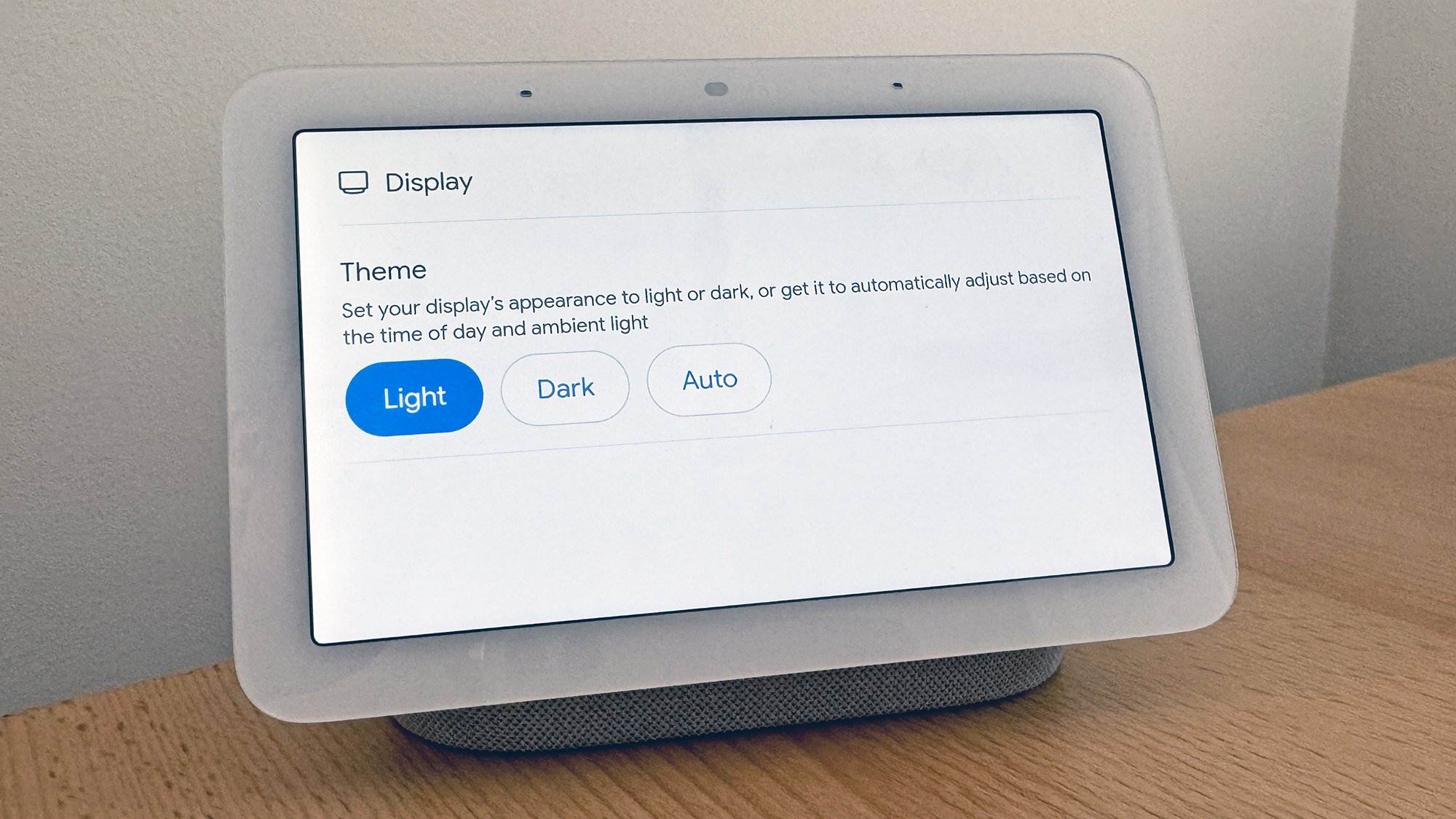
Темный режим можно включить вручную или автоматически. Кредит: Lifehacker
Ваш Nest Hub поставляется с темным режимом, который вы можете использовать, если считаете его более удобным для глаз. Проведите пальцем вверх от нижней части экрана, коснитесь значка шестеренки для настроек, а затем выберите «Дисплей». Вы можете выбрать из светлого, темного или автоматического режима — последний будет автоматически настраивать экран в зависимости от времени суток и освещения в комнате.
7. Подключите свои другие умные устройства
Любое устройство, совместимое с Google Assistant, которое вы можете добавить в приложение Google Home, также может быть управляемо через ваш Nest Hub. Если вы перейдете на экран управления домашними устройствами на вашем умном дисплее, вы увидите все подключенные устройства и доступные для них контроли.
Вы не получаете такого же уровня контроля, как в индивидуальных приложениях-компаньонах для этих устройств, но все еще есть много возможностей для экспериментов: например, в случае умных ламп вы можете включать и выключать их, а также менять уровень яркости и цвета.
Создайте цифровую фоторамку.
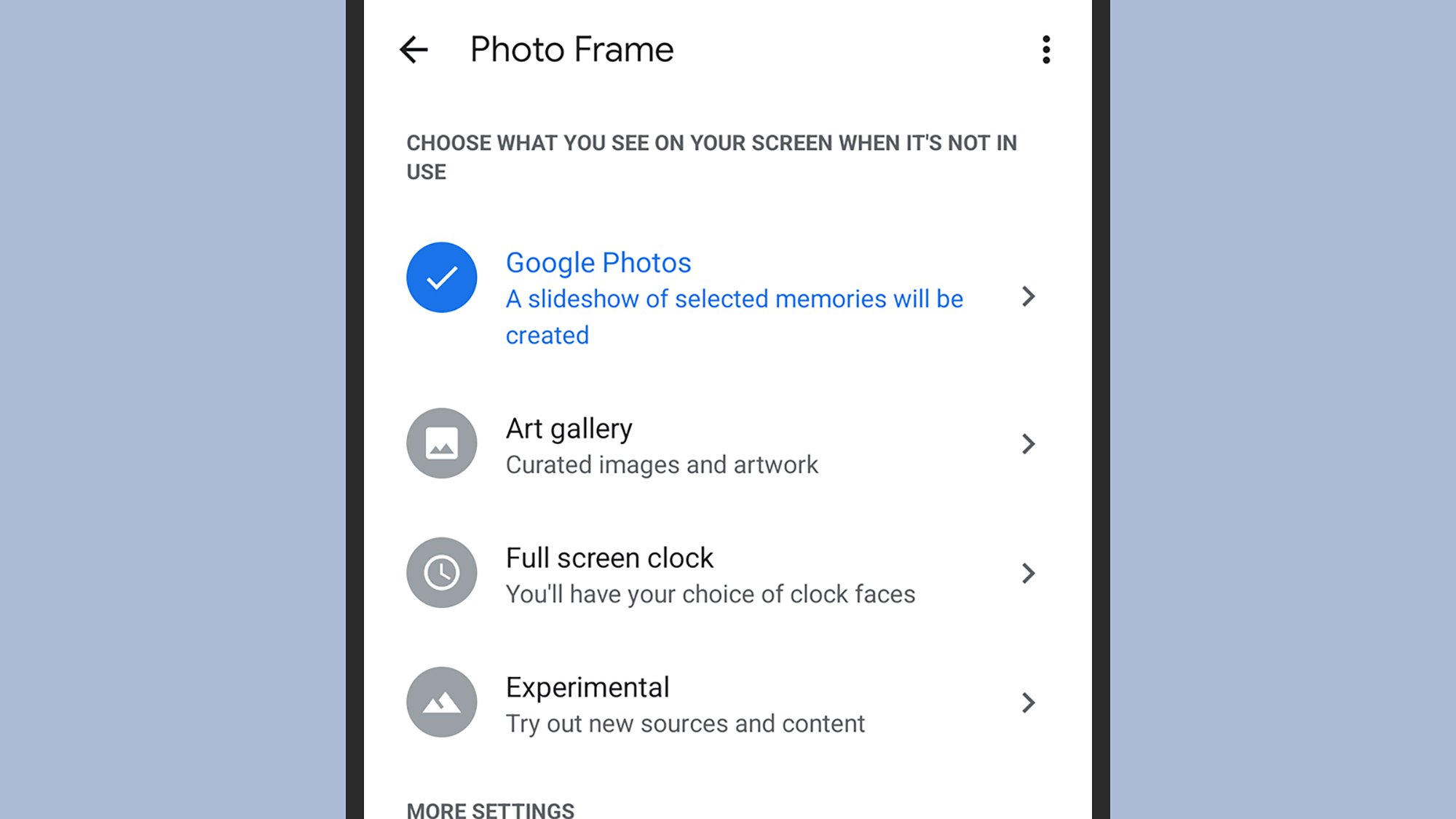
У вас есть несколько вариантов использования хаба в качестве фоторамки. Кредит: Lifehacker
Чтобы превратить ваш хаб в цифровую фоторамку, выберите устройство в приложении Google Home, затем коснитесь значка шестеренки (вверху справа) и выберите Фоторамка. Здесь вы сможете выбрать изображения, показываемые на вашем смарт-дисплее: вы можете выбрать изображения, отобранные Google, или изображения, хранящиеся в вашей библиотеке Google Фото (отсортированные по альбому или определенным людям).
9. Откройте для себя Google Assistant
Не пренебрегайте вкладкой на самом правом краю домашнего экрана Nest Hub, которая называется «Откройте для себя». Она демонстрирует некоторые полезные вопросы, которые вы можете задать Google Assistant: вы можете вызвать рецепты, найти близлежащие рестораны, открыть свою фототеку и многое другое.
Это всего лишь предложенные примеры. Скажите «привет Google» и затем спросите все, что вы хотите знать — от того, сколько времени займет поездка до места, до того, во сколько начинаются спортивные мероприятия — и Google Assistant даст вам ответ прямо на экране.
10. Соедините больший динамик
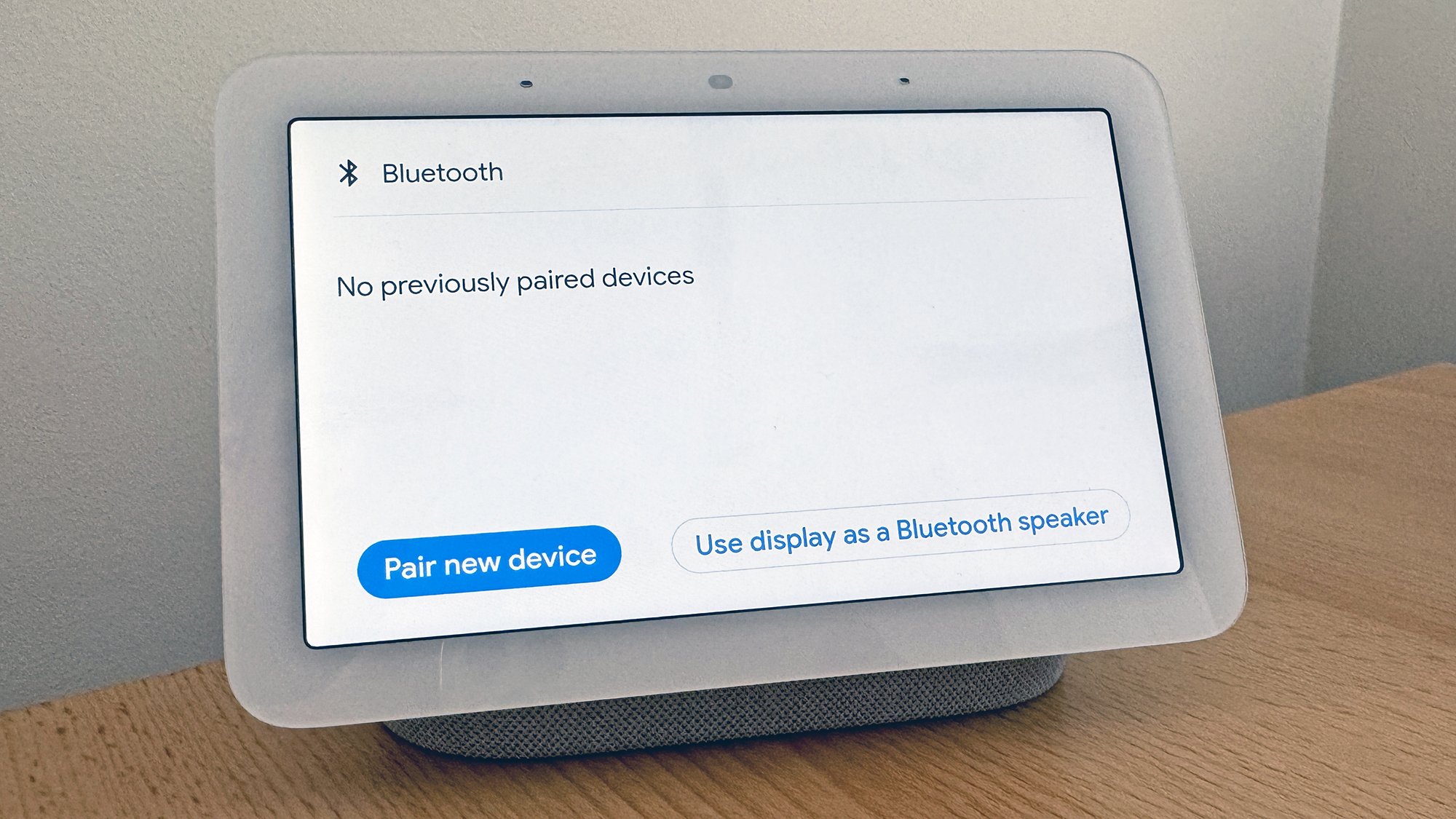
Центральный узел может подключаться к другим динамикам. Кредит: Lifehacker
Нест Хабы имеют неплохие встроенные динамики, но вы также можете подключить их к большим Bluetooth-динамикам, если вам нужно больше звуковой мощи. Смахните вверх снизу экрана, коснитесь значка шестеренки, чтобы открыть настройки, затем выберите Bluetooth, чтобы подключить новое устройство. Вам нужно будет перевести ваш отдельный динамик в режим сопряжения, чтобы установить соединение.
11. Отслеживайте свой сон
Это применяется только к Nest Hub, потому что у него есть маленький встроенный радар, который может отслеживать ваши движения во время сна. Чтобы начать, нажмите «Калибровать ваше устройство», чтобы получить данные о сне на экране «Здоровье», а затем следуйте инструкциям для настройки.
Нест Хаб должен быть достаточно близко к вашей кровати, чтобы это работало, поэтому прикроватный столик идеален. С течением времени вам будут показаны детали продолжительности сна, расписания и качества — области, в которых вы можете улучшить свой режим сна, будут выделены для вас.







