Итак, вы установили Windows 11 на свой компьютер — или купили машину с предустановленной ОС — и теперь ваш компьютер выглядит как у всех остальных. Нет ничего плохого в придерживании настроек по умолчанию, но если вы хотите сделать Windows 11 более персонализированной, есть множество настроек и функций, которые вы можете изменить, чтобы ваша машина работала лучше для вас.
Переместите панель задач назад.
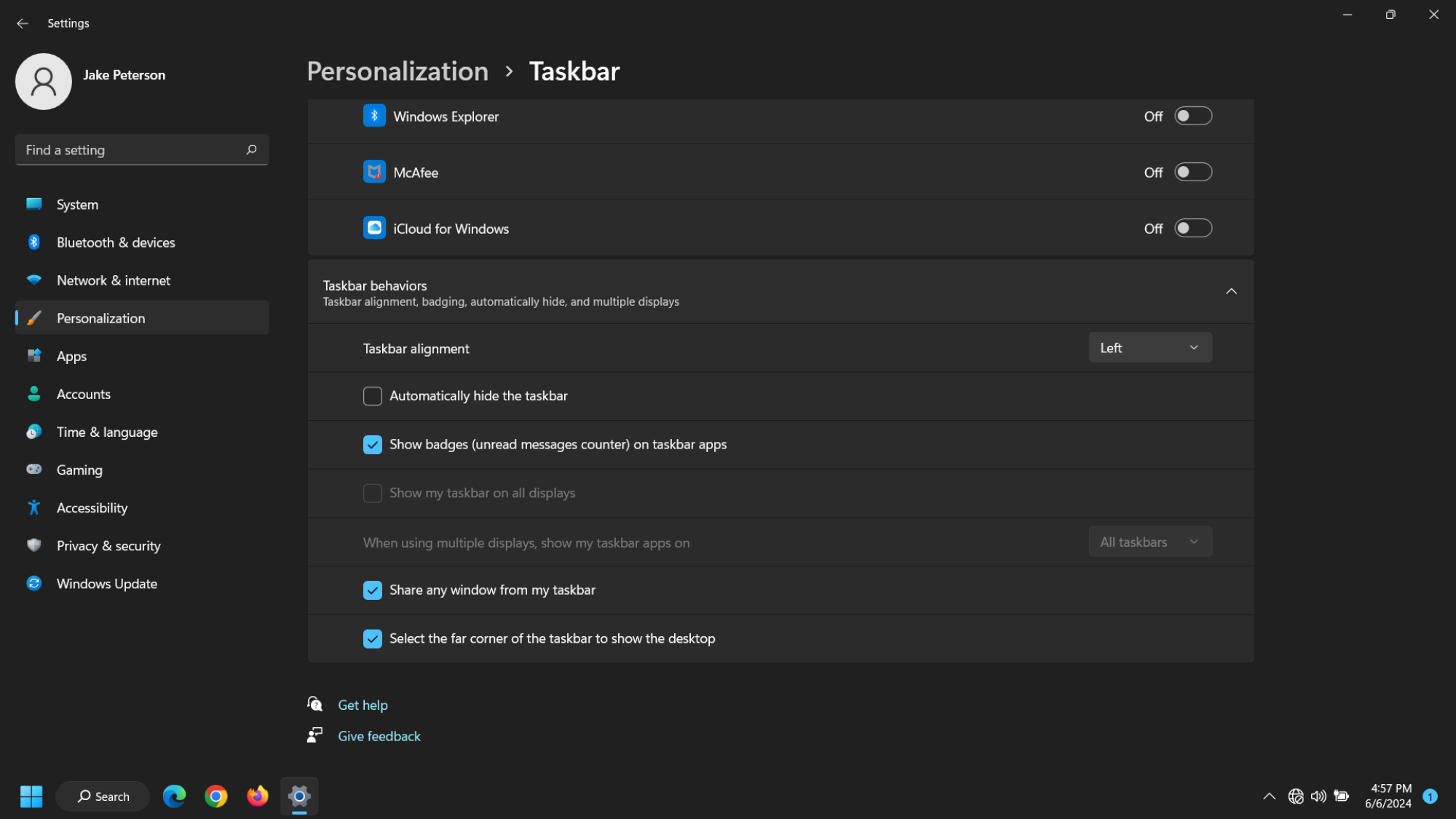
Кредит: Джейк Петерсон
Если вы долгое время пользуетесь Windows, то Windows 11 могла вызвать некоторое потрясение: когда вы впервые загружаете свой компьютер после установки, ваша панель задач и ее опции, которые всегда были выровнены по левому краю, теперь находятся в центре экрана.
Некоторым может понравиться новое расположение, но если вам не нравится, то вы не обязаны жить с этим. Вы можете вернуть его на левую сторону экрана, перейдя в Настройки > Персонализация > Панель задач > Поведение панели задач, нажав на выпадающее меню рядом с Выравниванием панели задач и выбрав Левое.
Очистите свою панель задач
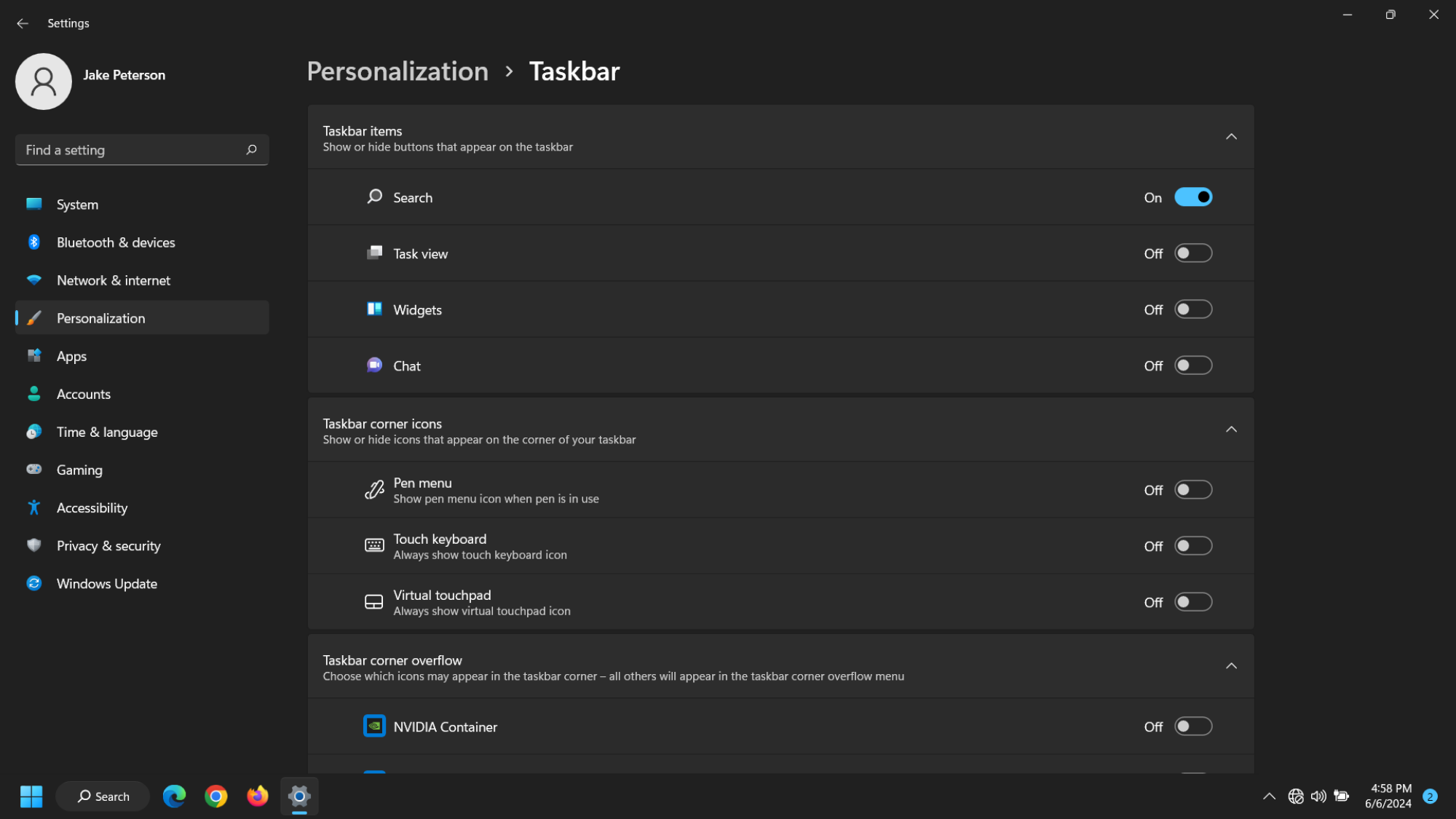
Кредит: Джейк Петерсон
Кроме того, вам может понадобиться очистить некоторые утилиты из панели задач, которые вы не используете каждый день. Щелкните правой кнопкой мыши на панели задач, выберите «Настройки панели задач», а затем рассмотрите возможность отключения «Просмотра задач» (проведение три пальца вверх по трекпаду активирует эту функцию в любом случае), «Виджетов» и «Чата», если вы обычно не используете эти опции. Вы также можете нажать на выпадающее меню рядом с «Поиском» и выбрать «Скрыть», если вы не хотите видеть строку поиска на панели задач, хотя некоторые могут считать ее полезной.
Настройте свое меню «Пуск»
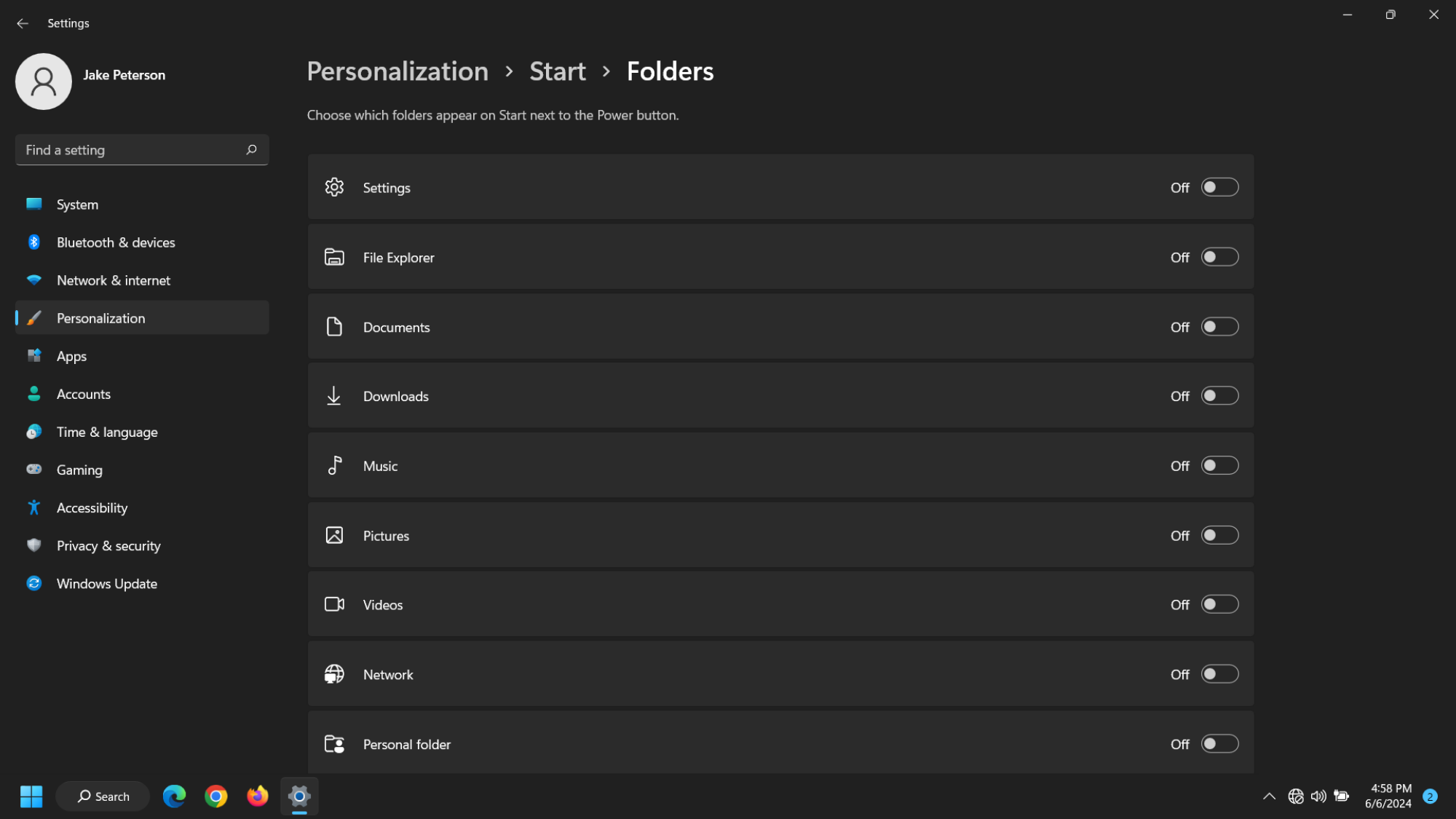
Кредит: Джейк Питерсон
Кроме того, помимо перемещения меню «Пуск» на левую сторону экрана вместе с остальной панелью задач, есть и другие способы улучшить это культовое меню в Windows 11. Вы можете щелкнуть правой кнопкой мыши на любом приложении в меню «Пуск», чтобы открепить его, если вы не хотите видеть стандартные приложения Microsoft, такие как Instagram, Xbox или Prime Video для Windows. Что еще лучше, вы можете щелкнуть правой кнопкой мыши, чтобы удалить любые приложения, которые вы знаете, что никогда не будете использовать. Вы можете добавить новые опции в меню «Пуск», такие как Настройки, Проводник, Документы и Загрузки, из раздела Настройки > Персонализация > Пуск > Папки.
Выберите свои приложения по умолчанию
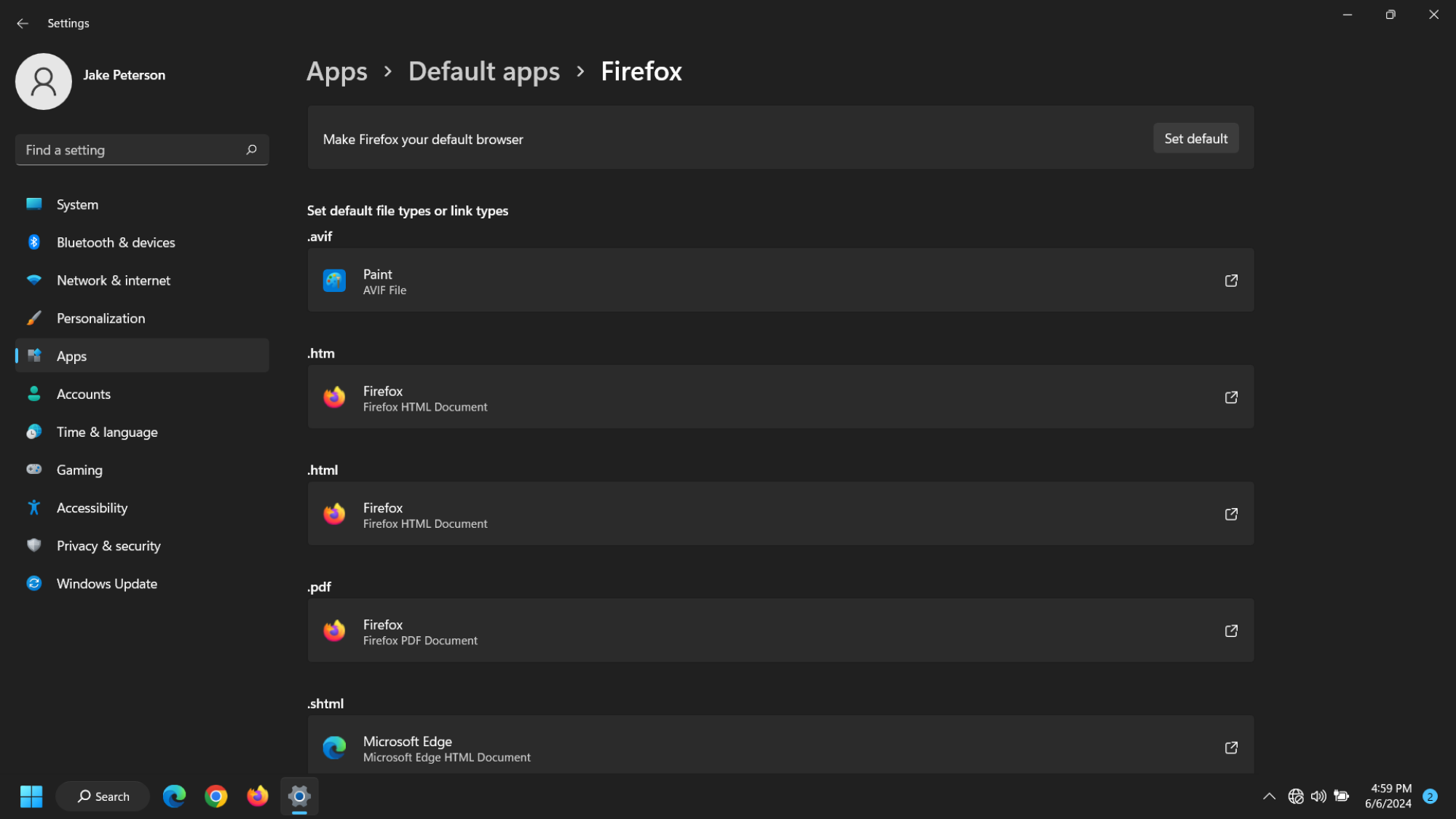
Кредит: Джейк Петерсон
Другой способ настройки Windows 11 — выбрать приложения, которые вы хотите сделать основными, а не те, которые ОС выбирает за вас. Самая распространенная настройка здесь — это ваш браузер по умолчанию: Windows хочет, чтобы вы использовали Microsoft Edge и делает его основным выбором, но вы можете сделать любой другой браузер основным.
Давайте предположим, что вы пытаетесь сменить браузер. Перейдите в Настройки > Приложения > По умолчанию, затем нажмите на браузер, который вы хотите сделать основным. Нажмите «Установить по умолчанию» в верхней части экрана, и Windows изменит типы ссылок, такие как .htm, .html и .pdf, чтобы открываться в выбранном вами браузере. В будущем, когда вы нажмете на ссылку в Windows, она должна открываться в выбранном вами браузере, а не в Edge. Однако это не изменит каждый тип файлов: если вы хотите, чтобы ваш новый браузер открывался при открытии ссылки .pdf, например, вам нужно будет нажать на .pdf, а затем выбрать свой браузер из списка.
Это также относится к другим типам приложений, таким как почтовые клиенты, медиаплееры и приложения для фотографий.
Настройте свою тему

Кредит: Джейк Петерсон
Windows 11, по умолчанию, использует светлую тему, которая хорошо работает для использования днем. Но когда вы используете свой компьютер ночью или если вы просто предпочитаете темную тему в целом, переключение вашего компьютера в темный режим — это правильное решение. Вы найдете эту опцию в меню Пуск > Настройки > Персонализация > Цвета.
Это не секретная функция в любом случае. На самом деле, возможно, у вас уже включен темный режим на вашем компьютере. Но у Windows есть больше вариантов оформления, чем светлый или темный: вы можете контролировать цветовую схему всего пользовательского интерфейса Windows 11. Windows имеет небольшой выбор заранее установленных цветовых тем, которые вы можете попробовать в светлом и темном режимах, но если ни одна из них вам не подходит, вы можете создать свою собственную.
Вы в основном найдете эти варианты в разделах Цвета и Темы меню Настройки персонализации. В разделе Цвета вы можете выбрать «Акцентный цвет», который изменит цвет значков меню по всей операционной системе. Хотя в Windows есть большой выбор, вы можете выбрать Просмотр цветов под «Пользовательские цвета», чтобы выбрать точный оттенок, который вы хотите здесь. Вы также можете выбрать, хотите ли вы, чтобы этот акцентный цвет отображался в меню «Пуск» и панели задач, а также на заголовках окон и границах окон.
Настройте свои уведомления
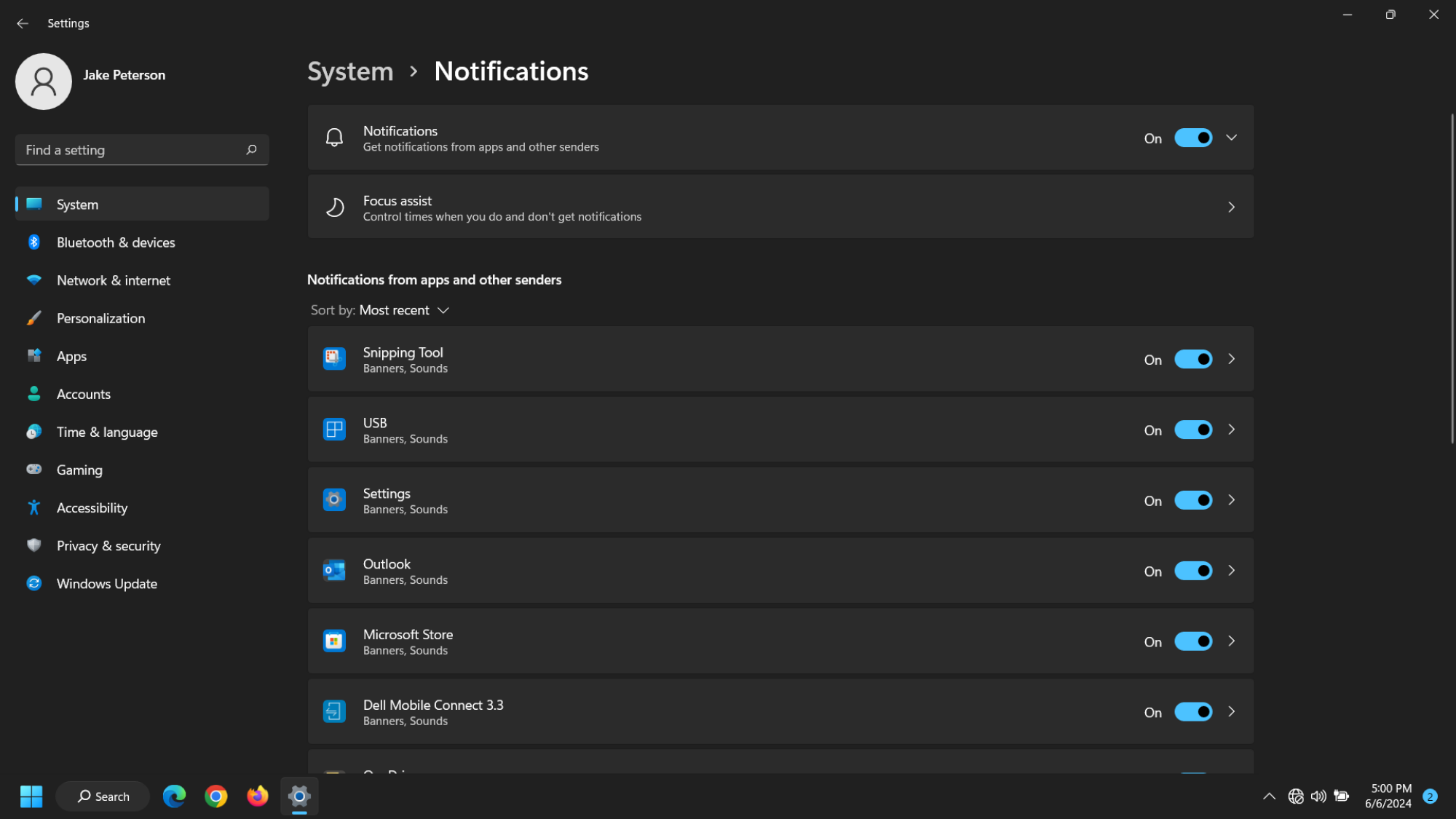
Кредит: Джейк Петерсон
Если есть один недостаток, с которым вы не должны жить, это уведомления. Постоянные оповещения от всех приложений на вашем ПК сделают вас сумасшедшим: Отключение большинства (если не всех) сделает Windows гораздо более приятным опытом.
Чтобы начать, откройте Настройки > Система > Уведомления. Если вы больше не хотите получать никаких оповещений, сдвиньте ползунок рядом с Уведомлениями, чтобы отключить их все. Однако вы также можете пройти по приложениям и выбрать, какие могут отправлять вам оповещения. Вы также можете настроить, как именно каждое приложение уведомляет вас: вы можете выбрать, чтобы уведомления появлялись, но без звука, чтобы вас не бомбилировали постоянными «динь-динь». Вы также можете выбрать, включить или отключить баннеры уведомлений, оповещения, которые появляются в нижней правой части вашего экрана, а также появление уведомлений в центре уведомлений.
Не бойтесь погрузиться в режим «Фокус», также. Эта функция позволяет вам настроить время дня или ситуации на вашем компьютере, когда только некоторые приложения могут уведомлять вас: если вы хотите разрешить уведомления только от рабочих приложений, таких как Teams и Slack, во время вашего рабочего дня с 9 до 5 (и убедитесь, что они никогда не будут уведомлять вас с 5 до 9), вы можете настроить это здесь.
Настройте свой экран блокировки
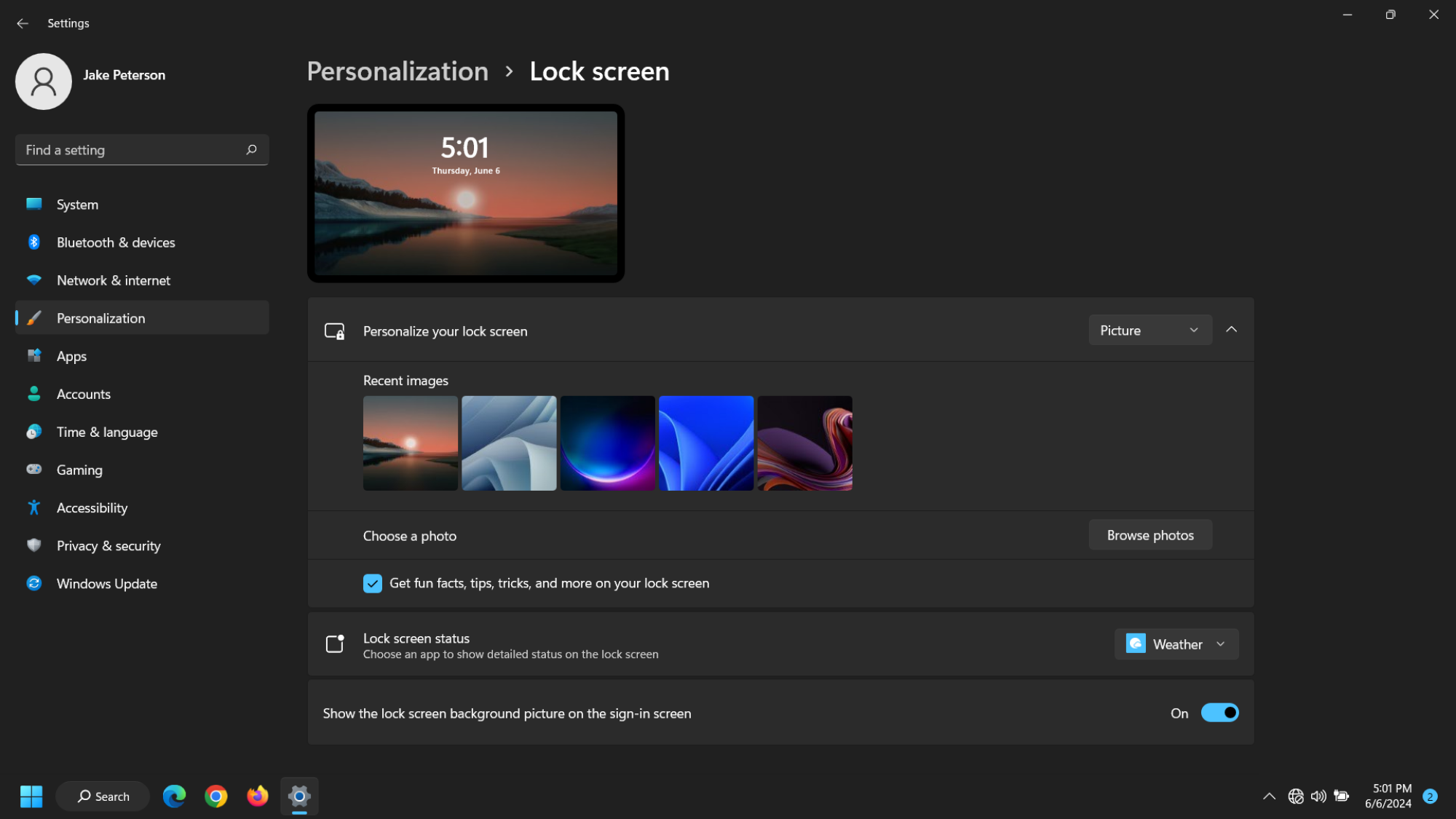
Кредит: Джейк Петерсон
Это легко сохранить настройки блокировки экрана вашего компьютера по умолчанию, так как вы не смотрите на него очень долго каждый раз, когда входите в систему. Но приятно иметь индивидуальный вид, который приветствует вас при загрузке машины.
Вы найдете эти варианты в Настройки > Персонализация > Экран блокировки. Если вы никогда не занимались этими настройками, вероятно, у вас включена стандартная функция «Windows Spotlight». Эта функция каждый день меняет фоновое изображение и предлагает советы по использованию Windows. Но вы можете выбрать любое изображение для экрана блокировки из выпадающего списка рядом с Персонализация вашего экрана блокировки. Выберите Изображение, чтобы выбрать одно изображение, которое вы хотите видеть на экране блокировки, а Слайдшоу позволяет выбрать альбом для циклического показа фотографий.
Отключить виджеты на экране блокировки
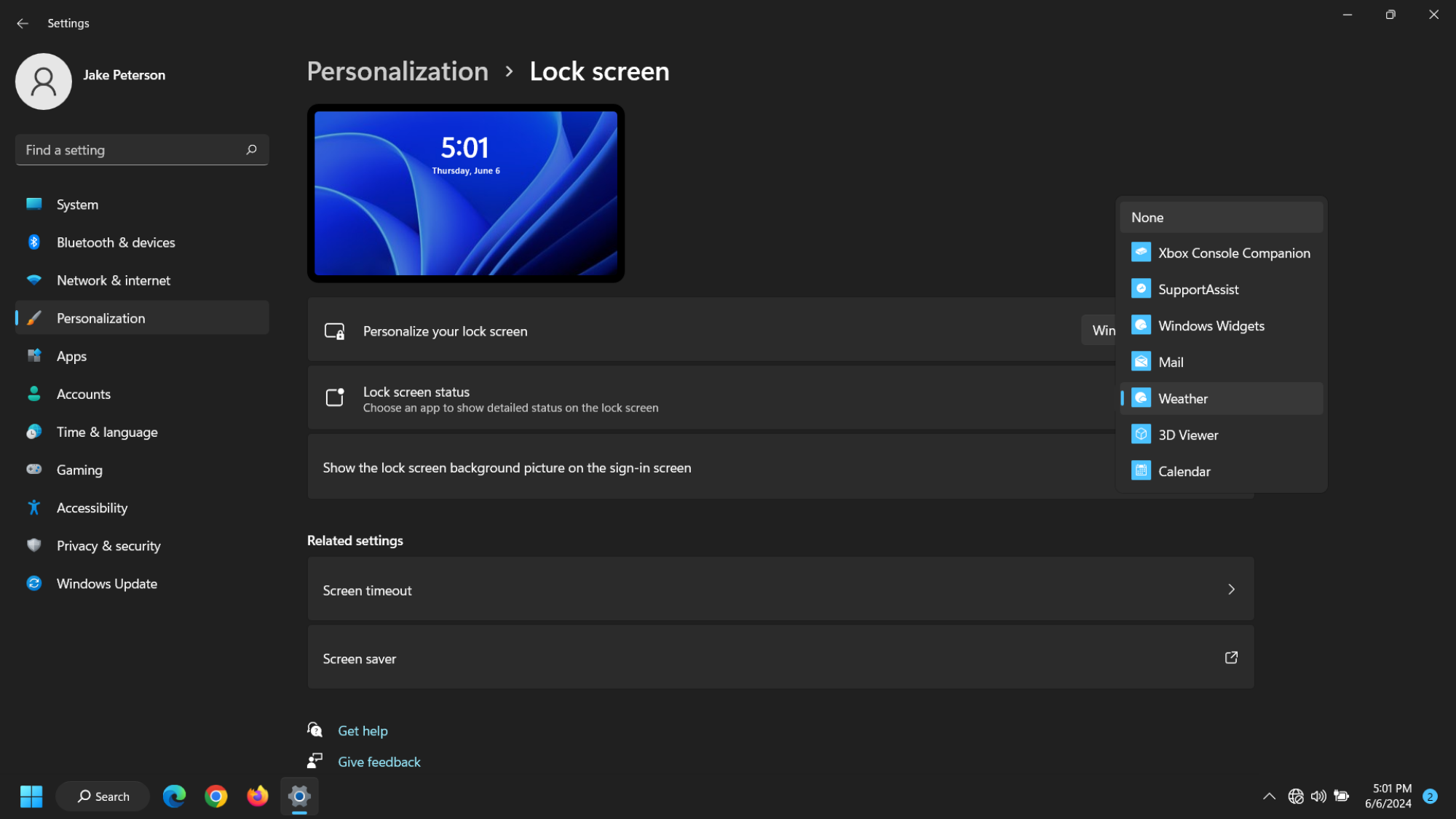
Кредит: Джейк Петерсон
Говоря о экране блокировки, более новые версии Windows 11 подписывают вас на виджеты, которые отображают дополнительные данные на экране блокировки. По умолчанию здесь есть виджет для погоды, а также другие для обновлений новостей, но вы можете настроить виджеты, которые появляются здесь, или отключить их полностью.
Вернитесь в Раздел персонализации > Экран блокировки, затем найдите Статус экрана блокировки. Здесь вы можете изменить приложение по умолчанию для погоды и другие опции на другое приложение, например Календарь или Почта, или выбрать Нет, чтобы полностью отключить эти виджеты.
Управляйте теми приложениями, которые запускаются при входе в систему.
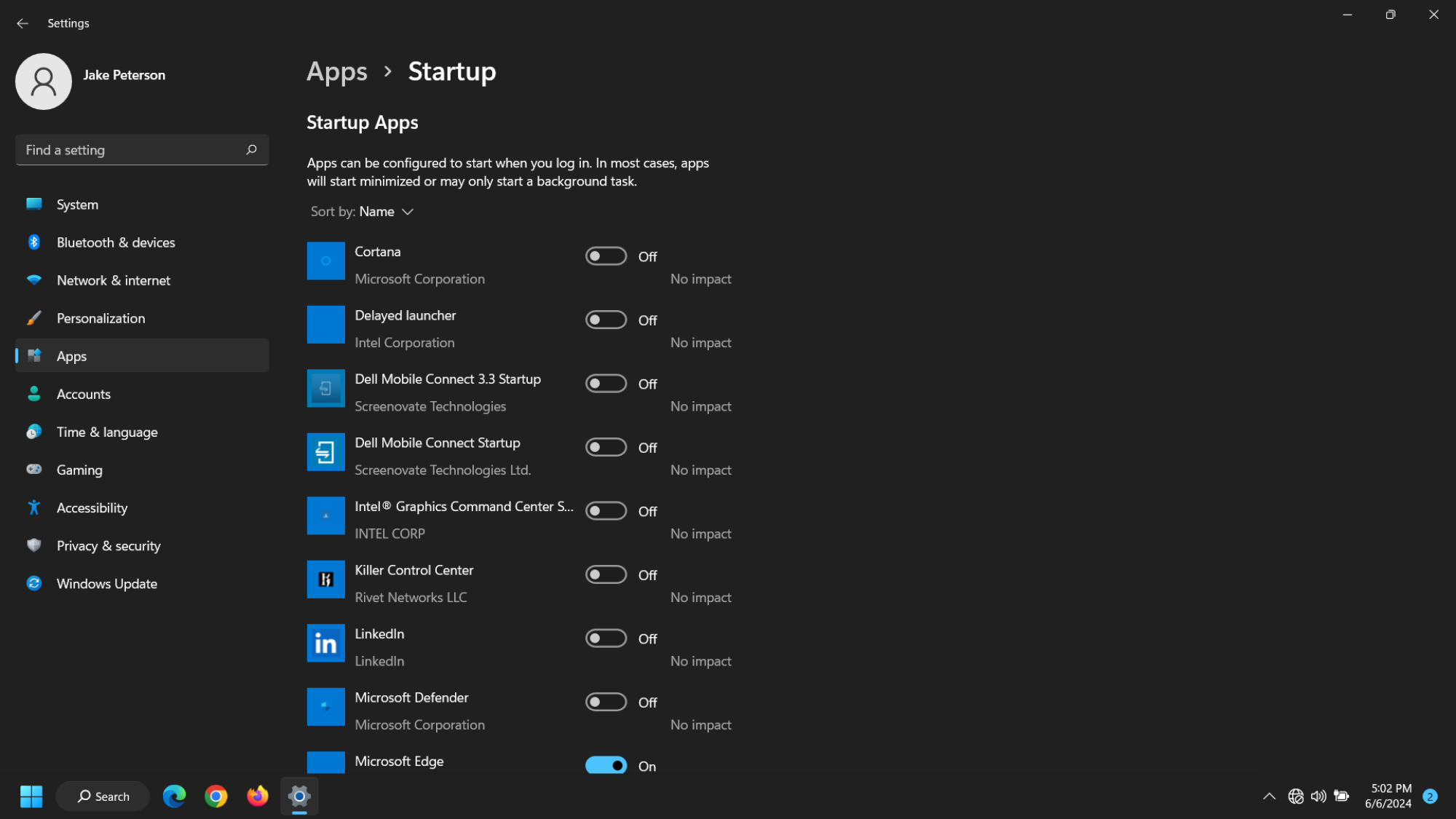
Кредит: Джейк Петерсон
Запускаемые приложения — это программы, которые запускаются вместе с вашим компьютером. Это объясняет, почему приложения, такие как Edge, открываются сразу после входа в систему. Хотя некоторые запускаемые приложения могут быть удобными, другие могут быть раздражающими и необоснованно нагружать ваш ПК.
Перейдите в Настройки > Приложения > Автозапуск и прокрутите список здесь. Отключите любые приложения и службы, которые, по вашему мнению, не нужны каждый раз при перезагрузке компьютера. Если вы знаете, что хотите, чтобы ваш браузер открывался сразу, сделайте это. Но, вероятно, вам не нужно, чтобы iTunes Mobile Device Helper постоянно включался.
Аналогично, вы можете захотеть отключить опцию, которая перезапускает приложения, которые вы использовали при выключении компьютера. Если вы любите перезагружать компьютер, чтобы найти все приложения, которые вы использовали, когда вы его выключили, оставьте эту настройку включенной. В противном случае, начните с чистого листа каждый раз в настройках > учетные записи > параметры входа, затем отключите автоматическое сохранение моих перезагружаемых приложений и их перезапуск при входе в систему.
Выберите новую сенсорную клавиатуру
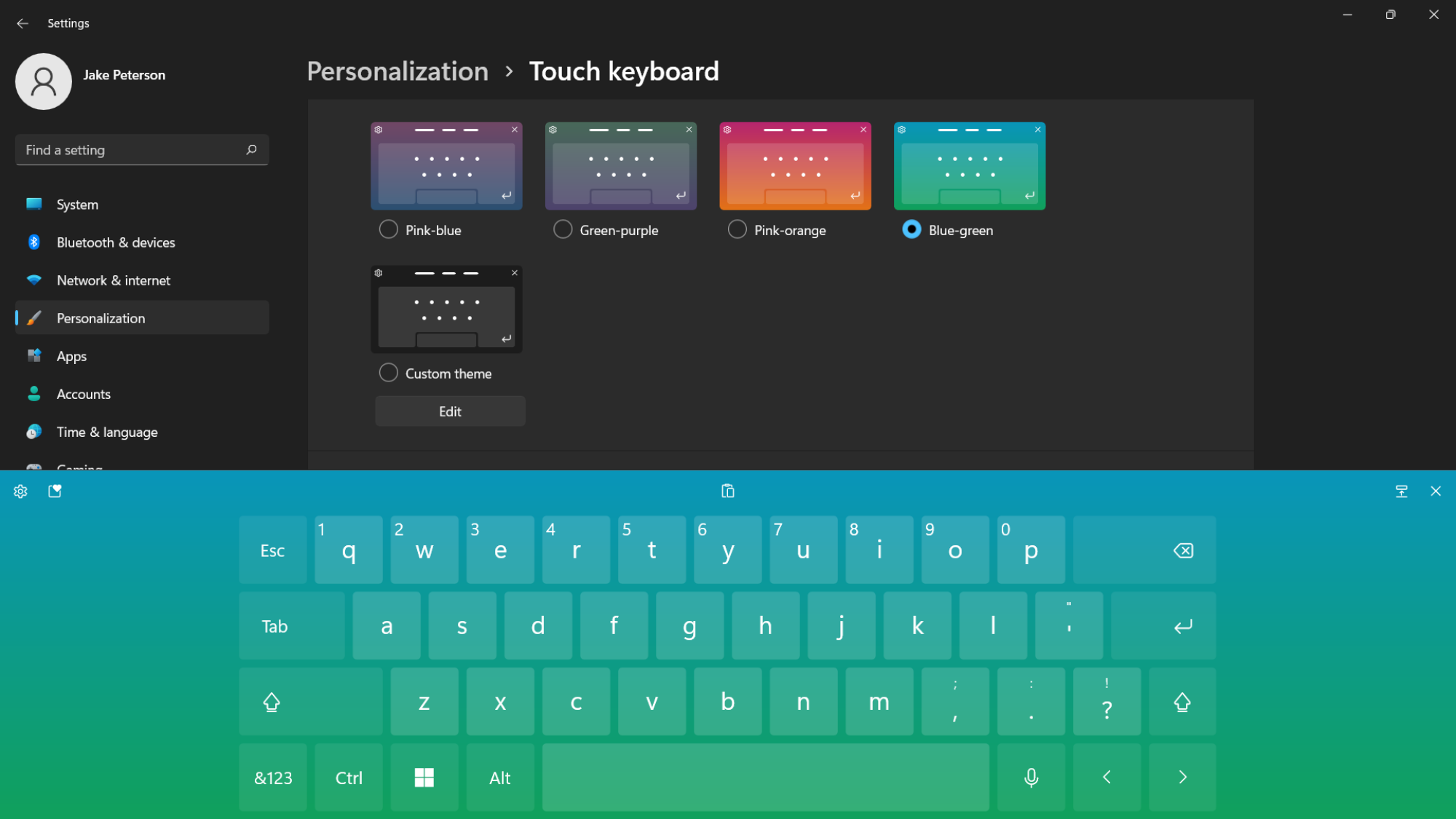
Кредит: Джейк Петерсон
Если у вас есть компьютер с сенсорным экраном или вы просто любите использовать экранную клавиатуру, вы можете настроить ее внешний вид в разделе Персонализация > Сенсорная клавиатура. По умолчанию она будет соответствовать теме вашей системы, но здесь есть несколько вариантов, от сплошных цветов до градиентов и даже с изображениями. Если ни один из вариантов вам не подходит, вы можете настроить цвета клавиш, символы на каждой клавише и фон клавиатуры, нажав на кнопку «Редактировать».
Проверьте разрешения для вашего приложения.
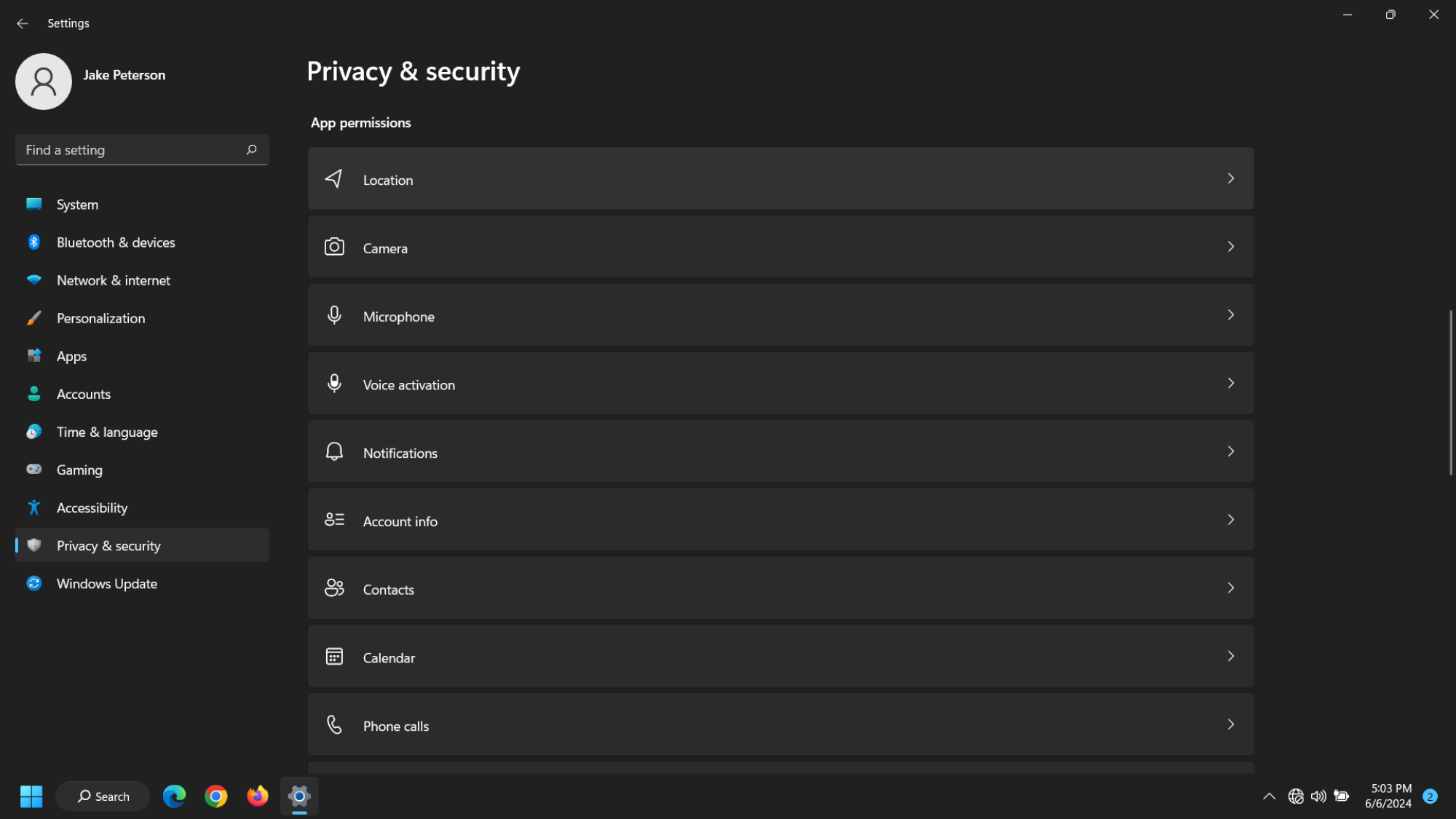
Кредит: Джейк Петерсон
Это далеко не самая яркая настройка, которую вы можете сделать в Windows 11, но она важна: на любой операционной системе, а не только в Windows, вы должны периодически просматривать и настраивать разрешения для ваших приложений. В Windows 11 вы найдете эти опции в разделе Настройки > Конфиденциальность и безопасность. В Windows есть длинный список разрешений, но некоторые из важных для просмотра — это местоположение, камера, микрофон и контакты. Если вы видите приложение в любом из этих списков, которому нет необходимости получать доступ к разрешению (например, приложение, которое имеет разрешение на использование камеры, но никогда не использует ее в своем приложении), отключите его. (И подумайте о удалении подозрительных приложений.)







