Некоторые люди имеют два (или даже три?) монитора, подключенных к своему компьютеру с Windows, чтобы дать им дополнительное пространство для всех вычислений, которые им нужно выполнить. Но даже если вы используете только один дисплей, есть способ расширить пространство, которым вы располагаете для работы: Виртуальные рабочие столы.
Виртуальные рабочие столы, или множественные рабочие столы, как они теперь официально называются, являются по сути копиями вашего основного рабочего стола, на который вы можете переключаться одним щелчком мыши или клавиатурным сочетанием, каждый со своим собственным набором открытых окон и приложений. Они могут быть очень полезны, когда у вас одновременно идет много различных задач.
Например, у вас может быть один рабочий стол для вашей работы с 9 до 5, а другой для игр и социальных сетей, когда приходит время обеда. Или же вы можете настроить один проект на первом рабочем столе, а другой на втором.
Множественные рабочие столы очень гибкие и просты в использовании. Вот как начать.
Настройка вашего первого виртуального рабочего стола в Windows 11
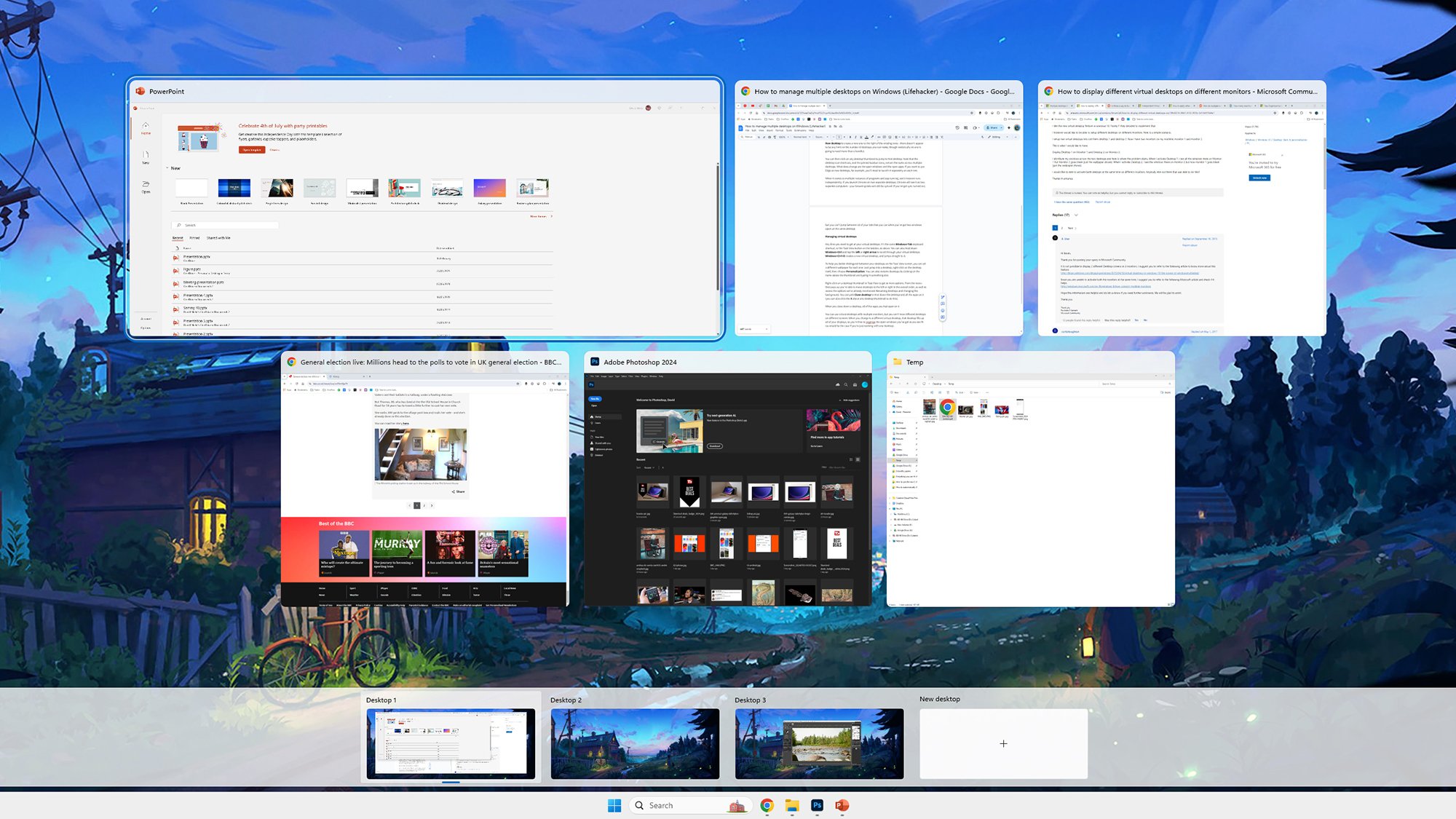
Виртуальные рабочие столы позволяют размещать ваши приложения в различных силосах. Кредит: Lifehacker
Вы можете вызвать интерфейс с несколькими рабочими столами, нажав Windows+Tab, или нажав кнопку Просмотр задач на панели задач — она выглядит как белый квадрат на черном фоне. Если кнопка Просмотр задач не видна, щелкните правой кнопкой мыши на панели задач, выберите Настройки панели задач, затем включите кнопку.
Как только вы окажетесь на экране Просмотра задач, вы увидите свои открытые рабочие столы внизу. Нажмите Новый рабочий стол, чтобы создать новый справа от существующих — похоже, что нет ограничений на количество рабочих столов, которые вы можете создать, хотя, вероятно, вам не понадобится больше, чем несколько.
Вы можете затем щелкнуть на любом миниатюре рабочего стола, чтобы перейти на этот рабочий стол. Обратите внимание, что ярлыки значков рабочего стола и закрепленные значки панели задач остаются одинаковыми на нескольких рабочих столах. Что меняется, так это открытые окна и открытые приложения: если вы хотите использовать Edge на двух рабочих столах, например, вам нужно будет запустить его отдельно на каждом из них.
Когда речь идет о нескольких экземплярах программ и синхронизации приложений, каждый экземпляр работает независимо. Если вы запустите Chrome на двух отдельных рабочих столах, Chrome увидит это как два отдельных компьютера — ваши данные браузера все еще будут синхронизированы, если вы включили синхронизацию, но вы не сможете переключаться между всеми вкладками, как это возможно, когда у вас открыто два окна на одном рабочем столе.
Некоторые приложения не поддерживают два отдельных экземпляра, в то время как другие — да: Вы можете открыть столько окон Проводника и веб-браузера, сколько захотите, например, но Photoshop ограничит вас одним. Если вы можете запустить только один экземпляр приложения в Windows в общем, то можете иметь его открытым только на одном из ваших виртуальных рабочих столов.
Как управлять вашими виртуальными рабочими столами
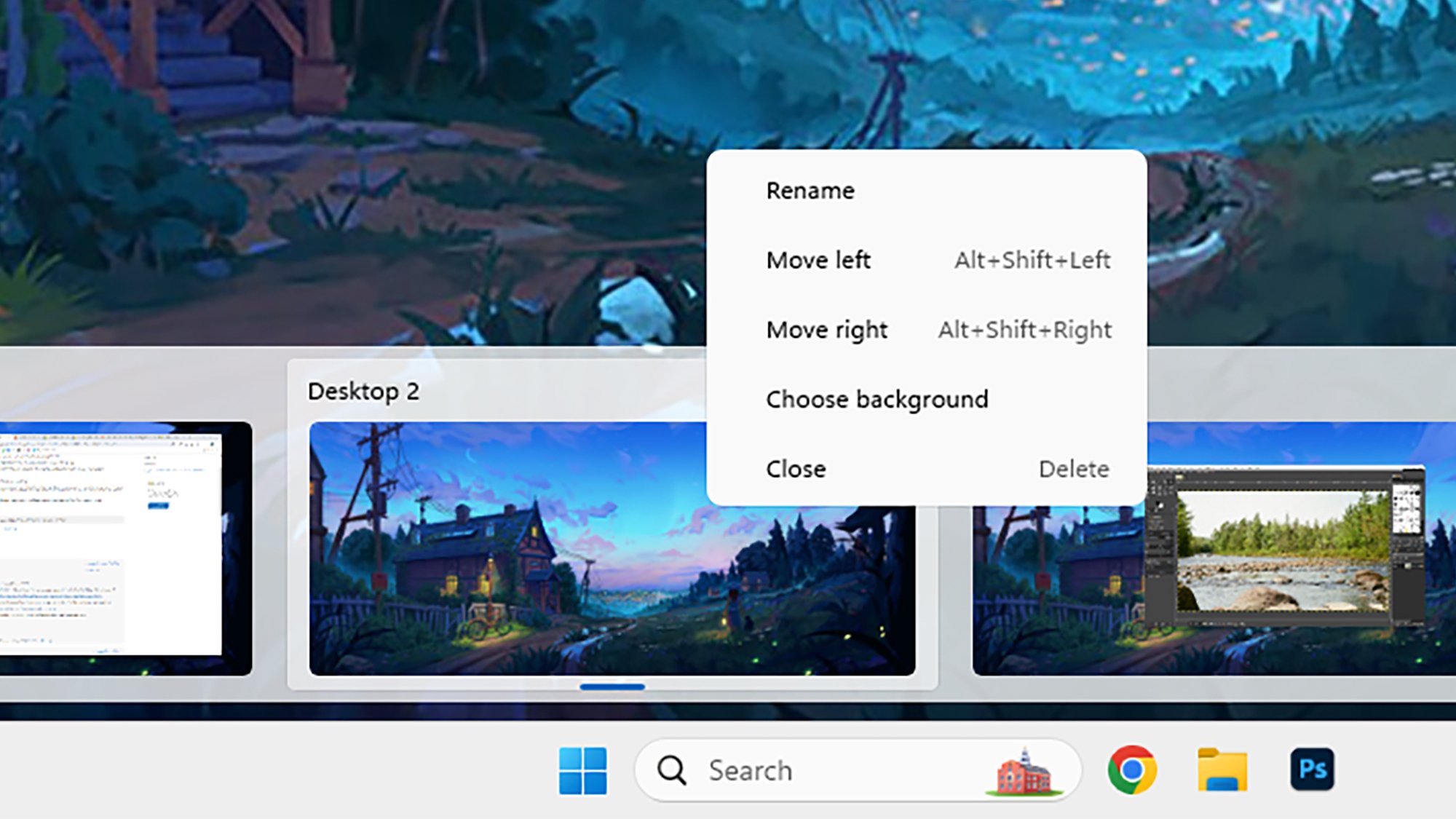
Нажмите правой кнопкой мыши на миниатюру рабочего стола для получения дополнительных вариантов. Кредит: Lifehacker
Когда вам нужно получить доступ к вашим виртуальным рабочим столам, используйте ту же комбинацию клавиш Windows+Tab, или кнопку «Просмотр задач» на панели задач, как описано выше. Вы также можете удерживать клавиши Windows+Ctrl и нажимать стрелку влево или вправо, чтобы прокручивать ваши виртуальные рабочие столы. Комбинация клавиш Windows+Ctrl+D создает новый виртуальный рабочий стол и сразу переходит на него.
Чтобы лучше различать свои рабочие столы на экране «Просмотр задач», вы можете установить разные обои для каждого из них: просто перейдите на рабочий стол, щелкните правой кнопкой мыши на самом рабочем столе, затем выберите «Персонализация». Вы также можете переименовать рабочие столы, нажав на имя над миниатюрой и введя что-то другое.
Нажмите правой кнопкой мыши на миниатюре рабочего стола в Просмотре задач, чтобы получить больше вариантов. Из меню, которое появится, вы сможете перемещать рабочие столы влево или вправо в общем порядке, а также получить доступ к уже упомянутым опциям: переименование рабочих столов и изменение фона. Вы можете выбрать Закрыть рабочий стол, чтобы выключить его и все приложения на нём (вы также можете нажать на Х над любой миниатюрой рабочего стола, чтобы сделать это).
Когда вы закрываете рабочий стол, все приложения, которые были на нем открыты, перейдут на следующий рабочий стол слева — таким образом, вы не рискуете случайно потерять работу, когда закрываете свои рабочие столы. Если вы закроете все свои рабочие столы, кроме первого, все открытые приложения будут накапливаться на нем.
Вы можете использовать виртуальные рабочие столы с несколькими мониторами, но вы не можете иметь разные рабочие столы на разных экранах: когда вы переключаетесь на другой виртуальный рабочий стол, этот рабочий стол заполняет все ваши дисплеи, поэтому вы можете свободно организовать открытые окна так, как вам удобно (как это было бы, если бы вы работали только с одним рабочим столом).







