Большинство из нас будет иметь различные аудио, звучащие через наши динамики Windows PC (или наушники) — но вы не обязательно хотите, чтобы ваш фоновый микс лоу-фай чиллаута был на том же уровне громкости, что и видеовызовы, или чтобы ваши звуки уведомлений звучали так же громко, как подкасты, которые вы слушаете.
Вот где вступает в игру индивидуальное управление громкостью приложений. Прямо из коробки, у Windows есть встроенные опции для создания собственного микса громкости на вашем настольном компьютере или ноутбуке. Также есть сторонние инструменты, к которым можно обратиться, если доступные в Windows контроли не совсем то, что вы ищете.
Если вы используете macOS, а также Windows, вы можете контролировать отдельные громкости приложений на настольной операционной системе Apple — мы уже писали об этом здесь.
Управление уровнями громкости в Windows
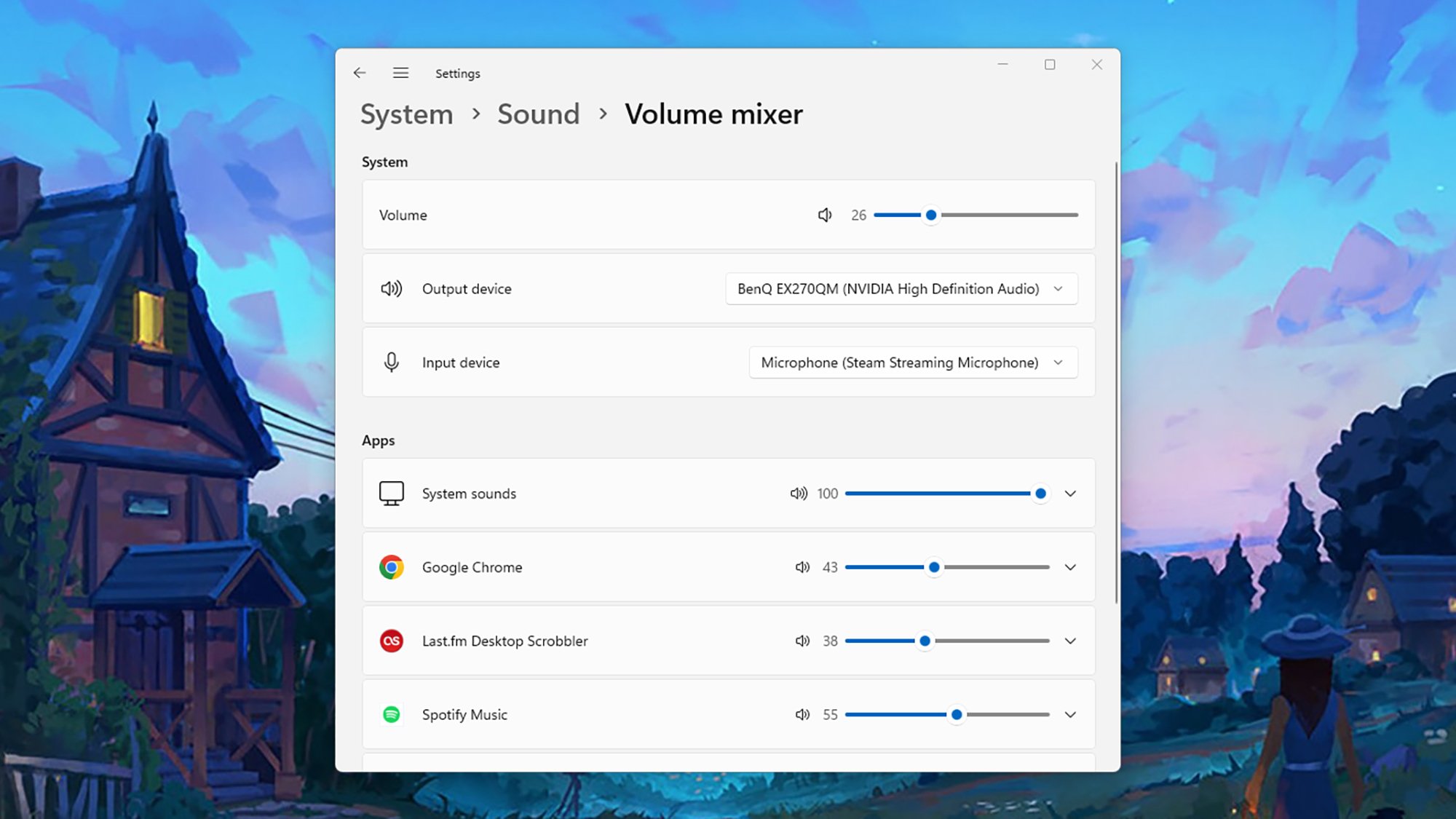
Опции регулятора громкости в Windows. Кредит: Lifehacker
У вас есть несколько вариантов для управления общим уровнем громкости в Windows: Вы можете нажать на значок громкости в крайнем правом углу панели задач и отрегулировать ползунок, который появится, или если у вас есть функциональные клавиши, вы можете нажать F6 для уменьшения громкости, F7 для увеличения громкости и F5 для отключения звука.
Многие клавиатуры также имеют специальные клавиши для регулировки громкости, так что вы можете воспользоваться ими. Кроме того, у вас есть регуляторы громкости на ваших колонках, мониторе или наушниках — эти физические регуляторы могут быть самым простым и быстрым способом увеличить или уменьшить громкость всего сразу.
Когда речь идет о отдельном контроле громкости приложений, вам нужно щелкнуть правой кнопкой мыши на значке громкости на панели задач, затем выбрать «Открыть микшер громкости» (вы также можете перейти к этому из раздела «Система» > «Звук» в настройках). Вы увидите ползунки громкости для каждого открытого вами приложения, которые можно настроить по необходимости. Щелкните «Сбросить», чтобы отменить изменения и вернуться к уровням по умолчанию.
Вы можете даже изменить, какое устройство ввода и вывода использует каждая программа, нажав на маленькие стрелки справа от названия каждого приложения. Вы можете, например, слушать музыку через наушники, оставляя системные уведомления и другой звук для проигрывания через встроенные динамики вашего монитора.
Если у вас есть желание вернуться к старому микшеру громкости Windows 10, он все еще доступен в Windows 11 на момент написания этого текста — вам может понравиться использовать его, если вы только что обновились. Найдите «Панель управления» в меню «Пуск», запустите ее, затем перейдите в раздел «Оборудование и звук» и выберите «Настройка громкости системы», чтобы открыть ползунки.
Управление уровнями громкости с помощью сторонних приложений.
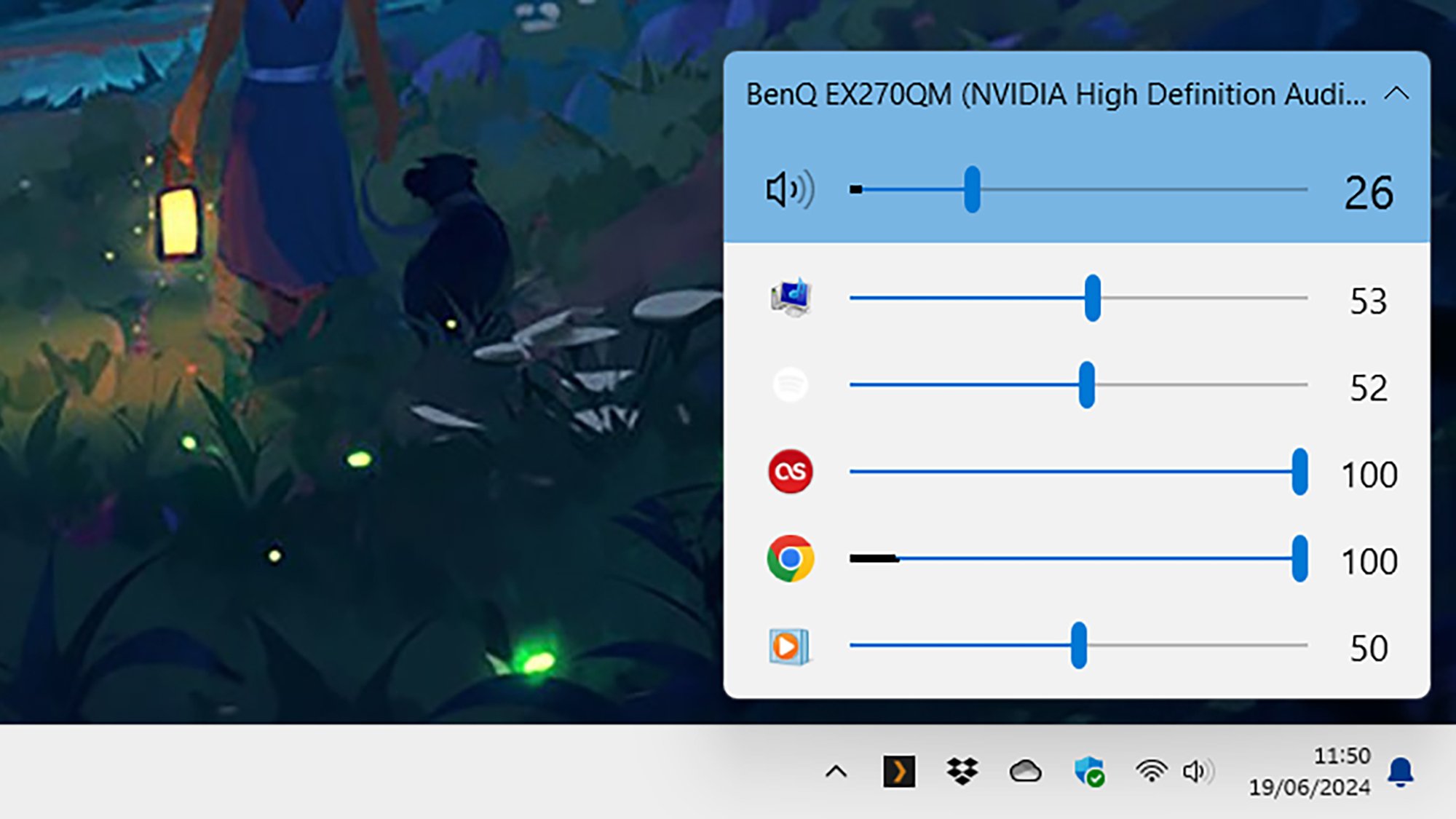
Опции регулятора громкости в EarTrumpet. Кредит: Lifehacker
С наличием у Windows своих собственных встроенных опций для управления уровнями громкости, нет такой необходимости в сторонних инструментах, но есть некоторые, о которых стоит упомянуть. Один из них — EarTrumpet, который вы можете скачать и использовать бесплатно: он просто предоставляет отдельные регуляторы громкости для каждого запущенного приложения.
Как только утилита будет установлена, вы сможете нажать на ее значок в Центре уведомлений (в правом нижнем углу), чтобы открыть ползунки. Щелкните правой кнопкой мыши, чтобы получить несколько вариантов и настроек: вы сможете регулировать уровни громкости для всех подключенных аудиовыходов, а также настроить горячие клавиши и сочетания клавиш для EarTrumpet, если вам это необходимо.
Затем есть еще одно бесплатное приложение под названием Sound Lock. Оно не совсем такое же по функциональности, как EarTrumpet и встроенные варианты Windows, но оно идет в том же направлении, и вы можете рассмотреть возможность его установки, если вам нужно больше контроля над уровнями громкости — особенно когда речь идет о максимальной громкости.
Вы не можете управлять громкостью через приложение, но можете управлять ею на основе канала (например, стерео или 5.1) и на основе выходного устройства. Если вы не хотите, чтобы внешние динамики превышали определенную громкость, например, или нужно, чтобы наушники были тише, чем динамики, Sound Lock может помочь.
Это также стоит дважды проверить программное обеспечение, которое поставляется с вашим компьютером, монитором, наушниками или динамиками (или которое доступно для загрузки, если оно еще не установлено). Довольно часто, особенно с более дорогими наушниками, вы получите специальные утилиты для управления звуковым миксом вывода.







