Уведомления являются неотъемлемой частью современной жизни на данный момент, но они могут варьироваться от важных до незначительных. Найти правильный баланс важно, чтобы вы не пропустили важные уведомления, но при этом не были засыпаны и отвлечены ненужными.
Телефоны, планшеты, ноутбуки, умные часы, умные колонки и многое другое могут все оповещать нас с помощью уведомлений, поэтому стоит потратить некоторое время на настройку этих прерываний таким образом, чтобы они работали для вас — будь то на Android, на iPhone или на любых других гаджетах.
Здесь я собираюсь погрузиться в управление уведомлениями на Chromebooks. Хотя ChromeOS в основном является просто браузером, любой посещенный вами сайт может вызвать уведомление, а также любое установленное вами приложение Android и сам ChromeOS. Вот как оставаться в курсе всего этого и держать уведомления на Chromebook под контролем.
Уведомления веб-сайта
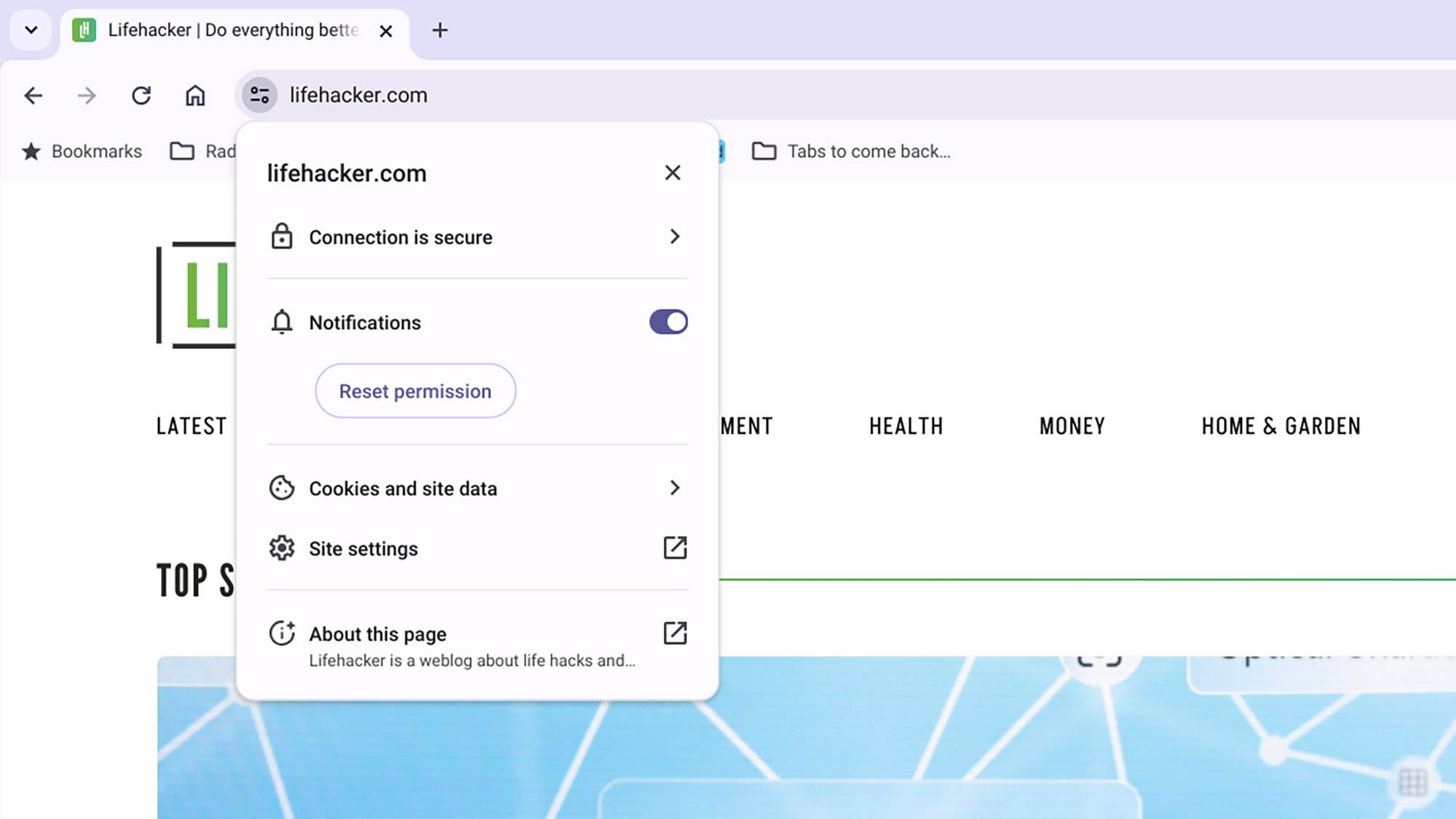
Уведомления могут быть включены или выключены для конкретных сайтов. Кредит: Lifehacker
Многие веб-сайты захотят оповестить вас о новых статьях, специальных предложениях и многом другом, и иногда вы увидите запрос на разрешение уведомлений при первом посещении сайта в ChromeOS, прямо под адресной строкой — выберите «Заблокировать» или «Разрешить» в диалоговом окне, как вам удобнее.
Чтобы изменить разрешения для сайта, нажмите три точки внутри вкладки браузера (вверху справа), затем выберите Настройки . Откройте страницу Конфиденциальность и безопасность, затем выберите Настройки сайта и Уведомления . Вы увидите список сайтов, которым разрешено отправлять уведомления, и список сайтов, которым запрещено отправлять уведомления — нажмите Добавить в верхней части любого из списков, чтобы ввести новый URL, если есть сайт, от которого вы хотите или не хотите получать уведомления.
Для существующих сайтов в списке нажмите на три точки рядом с названием сайта, затем выберите либо Разрешить, Заблокировать, Редактировать или Удалить — так, например, если вам нужно изменить URL для сайта, от которого вы останавливаете уведомления, вы можете сделать это здесь. Если вы удаляете сайт из любого из списков, то вам может быть предложено снова разрешить уведомления с этого сайта.
Вверху списка вы можете установить поведение по умолчанию, когда речь идет о запросах сайтов на уведомления. Вы можете выбрать скрыть эти запросы, если хотите, что означает, что вам нужно будет специально искать их: если сайт запрашивает разрешение на отправку оповещений, вы должны увидеть небольшую иконку колокольчика в адресной строке, на которую можно нажать.
Вы также можете перейти к настройкам уведомлений сайта через значок на крайней левой части адресной строки (он выглядит как два переключателя) — нажмите на него, чтобы найти переключатель уведомлений (если оповещения были включены или отключены). Следуйте ссылке «Настройки сайта» для получения дополнительных опций для сайта — помимо настроек уведомлений, вы также можете установить разрешения, такие как доступ к местоположению и камере, а также управлять тем, как обрабатываются всплывающие окна и реклама.
Уведомления приложений
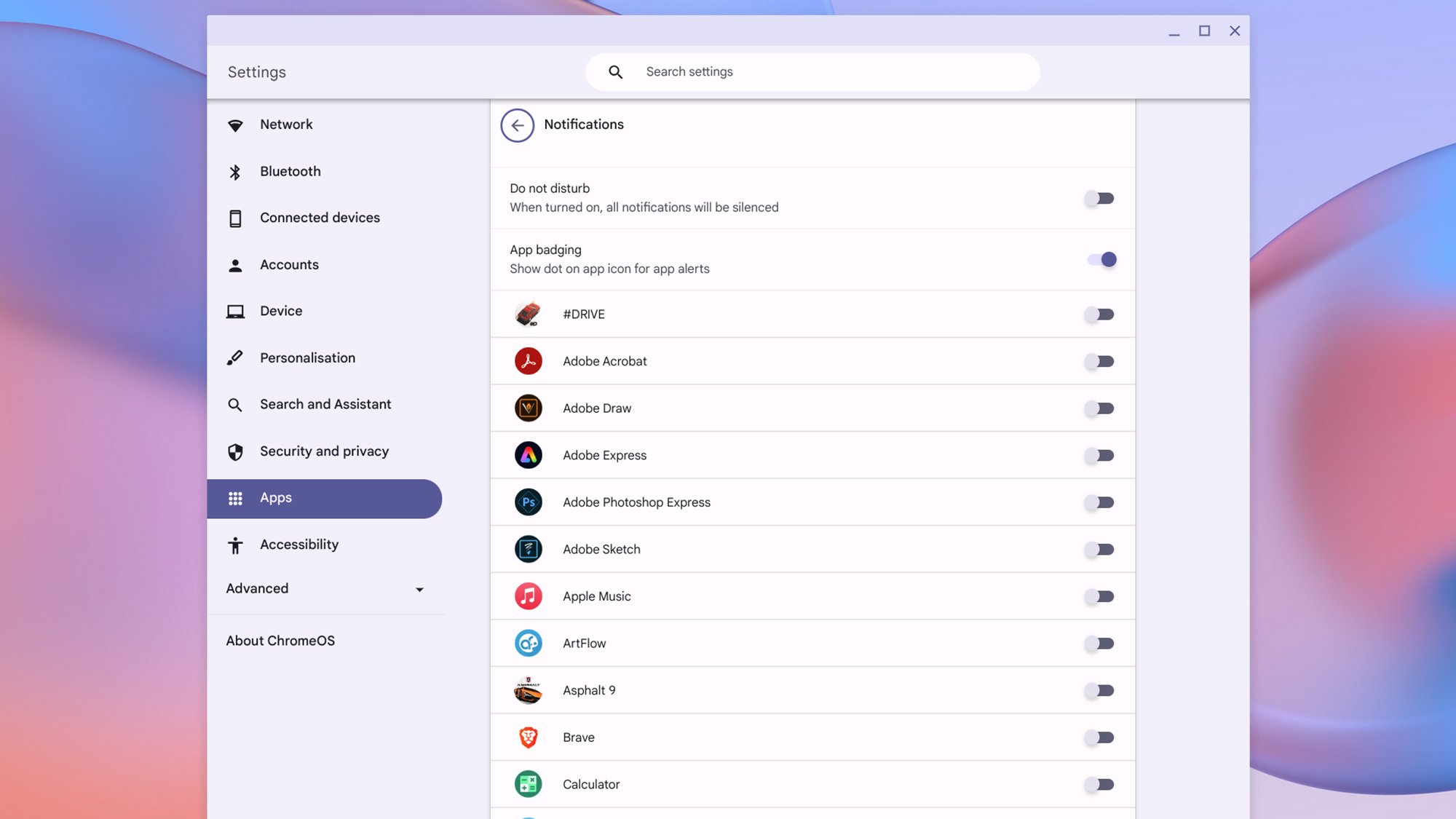
Уведомления в приложениях обрабатываются отдельно от веб-сайтов. Кредит: Lifehacker
Когда речь идет о любых веб-приложениях или приложениях для Android, которые вы решили установить на свой Chromebook, уведомления для них обрабатываются отдельно: нажмите на виджет времени в правом нижнем углу, затем на значок шестеренки, чтобы открыть основную панель настроек. Оттуда выберите «Безопасность и конфиденциальность» слева.
Выберите Уведомления, чтобы увидеть список всех приложений, установленных на вашем Chromebook, будь то веб-приложения, которые вы добавили в ящик приложений ChromeOS, или приложения Android, установленные через Play Store. Рядом с каждым приложением вы можете увидеть переключатель — используйте его, чтобы контролировать, может ли приложение отправлять уведомления.
Вверху списка у вас есть переключатель «Не беспокоить», который можно использовать для включения или выключения всех уведомлений — это касается веб-сайтов, приложений и системных сообщений, отправленных ChromeOS. Вы все еще можете просматривать уведомления в любое время, нажав на маленькую кнопку уведомлений слева от времени и даты на полке ChromeOS — она будет либо помечена числом непрочитанных уведомлений, либо показывать значок круга «не беспокоить», либо вообще не будет там (если у вас нет уведомлений).
Имейте в виду, что у каждого приложения могут быть свои настройки уведомлений, которые можно управлять внутри самих приложений. Например, Instagram предоставляет вам множество вариантов для того, чтобы выбрать, какие события будут вызывать оповещение: на странице вашего профиля нажмите на три горизонтальные линии (в правом верхнем углу), затем выберите «Уведомления», чтобы внести изменения.
Также стоит отметить, что вы можете найти плитку «Не беспокоить» на панели, которая появляется, когда вы нажимаете на время (в правом нижнем углу). После того, как вы настроили уведомления для обеих веб-сайтов и приложений, вы должны быть в более управляемом положении в том, чтобы видеть только то, что хотите на своем Chromebook.







