Вся суть облачных устройств, таких как Chromebooks, заключается в том, чтобы дать вам окно в веб, которое будет максимально простым и удобным в использовании. Это означает, что ChromeOS не поставляется с огромным количеством программ и настроек, которые вы найдете в Windows или macOS. Однако, он все еще предлагает ряд настроек, которые вы можете настроить, чтобы сделать его работу лучше для вас.
Эти настройки позволяют настроить все, начиная от изменения внешнего вида ChromeOS с помощью тем, до повышения производительности путем размещения ваших наиболее используемых приложений в удобном доступе. Проведите некоторое время, работая над этими настройками, и вы получите Chromebook, который будет чувствовать себя гораздо более вашим собственным.
Как изменить обои и темы на Chromebook?
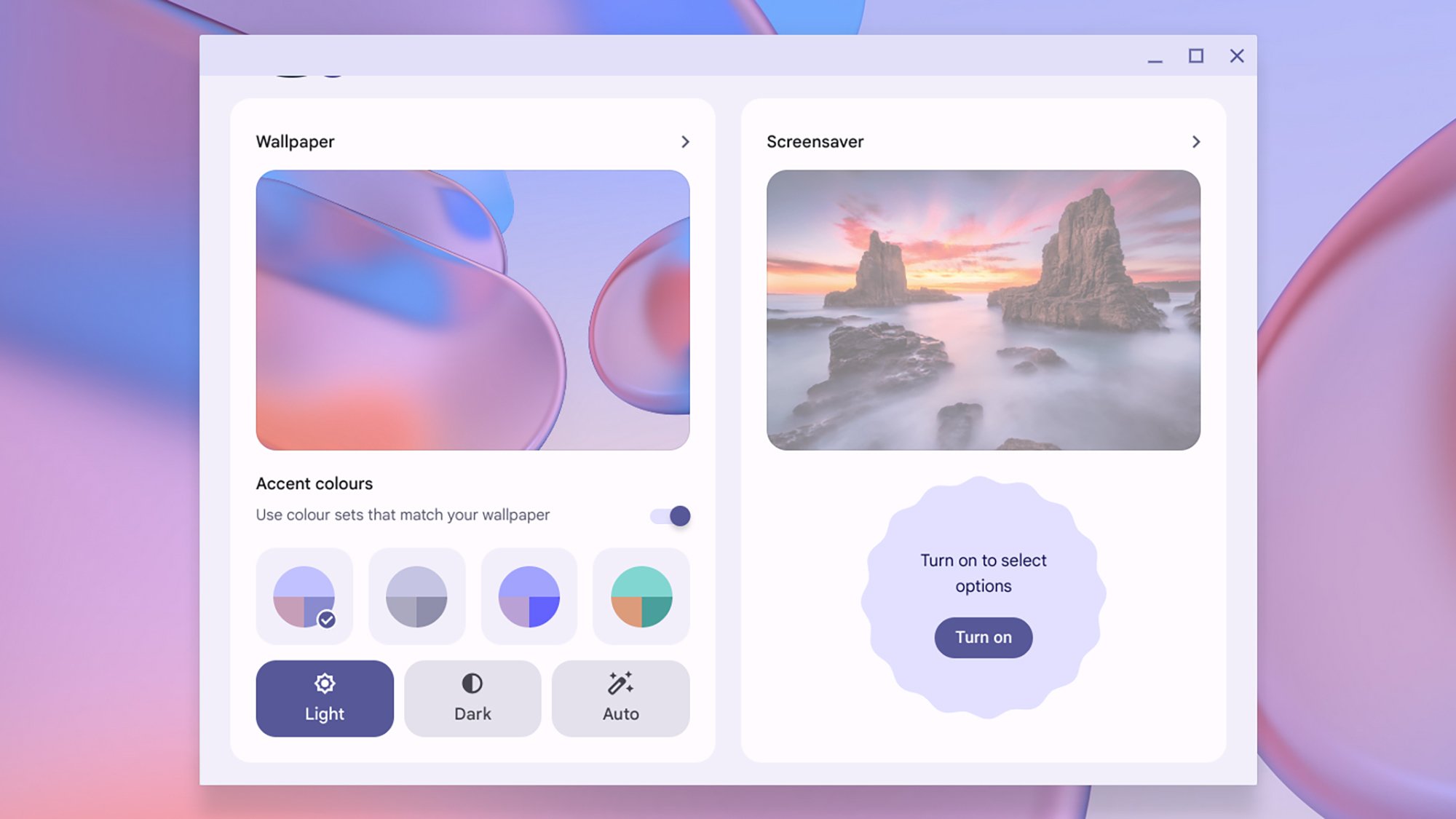
Настройки обоев и заставки экрана. Кредит: Lifehacker
Рабочий стол — это, пожалуй, самый очевидный способ настроить ваш компьютер, и не сложно изменить фон на ChromeOS: Нажмите двумя пальцами на тачпаде, когда курсор находится на пустой области рабочего стола, затем выберите «Установить обои и стиль» в меню, которое появится.
Следующий экран позволяет вам настроить обои и заставку экрана ChromeOS различными способами. Например, для обоев вы можете выбрать новое изображение из своего Google Диска или выбрать однотонный цвет — и если вы используете ноутбук Chromebook Plus, вы также можете использовать генеративный искусственный интеллект для создания чего-то совершенно нового.
Далее, настройте тему браузера Chrome в ChromeOS (вы можете сделать это в Chrome на Windows и macOS также). Нажмите три точки в правом верхнем углу любого окна браузера, затем перейдите в Настройки > Внешний вид > Темы. Эти темы изменяют цвета меню Chrome, панелей инструментов, заголовков вкладок и многое другое, и вы можете переключаться между ними так часто, как вам нравится.
Как закрепить ваши наиболее используемые приложения в ChromeOS?
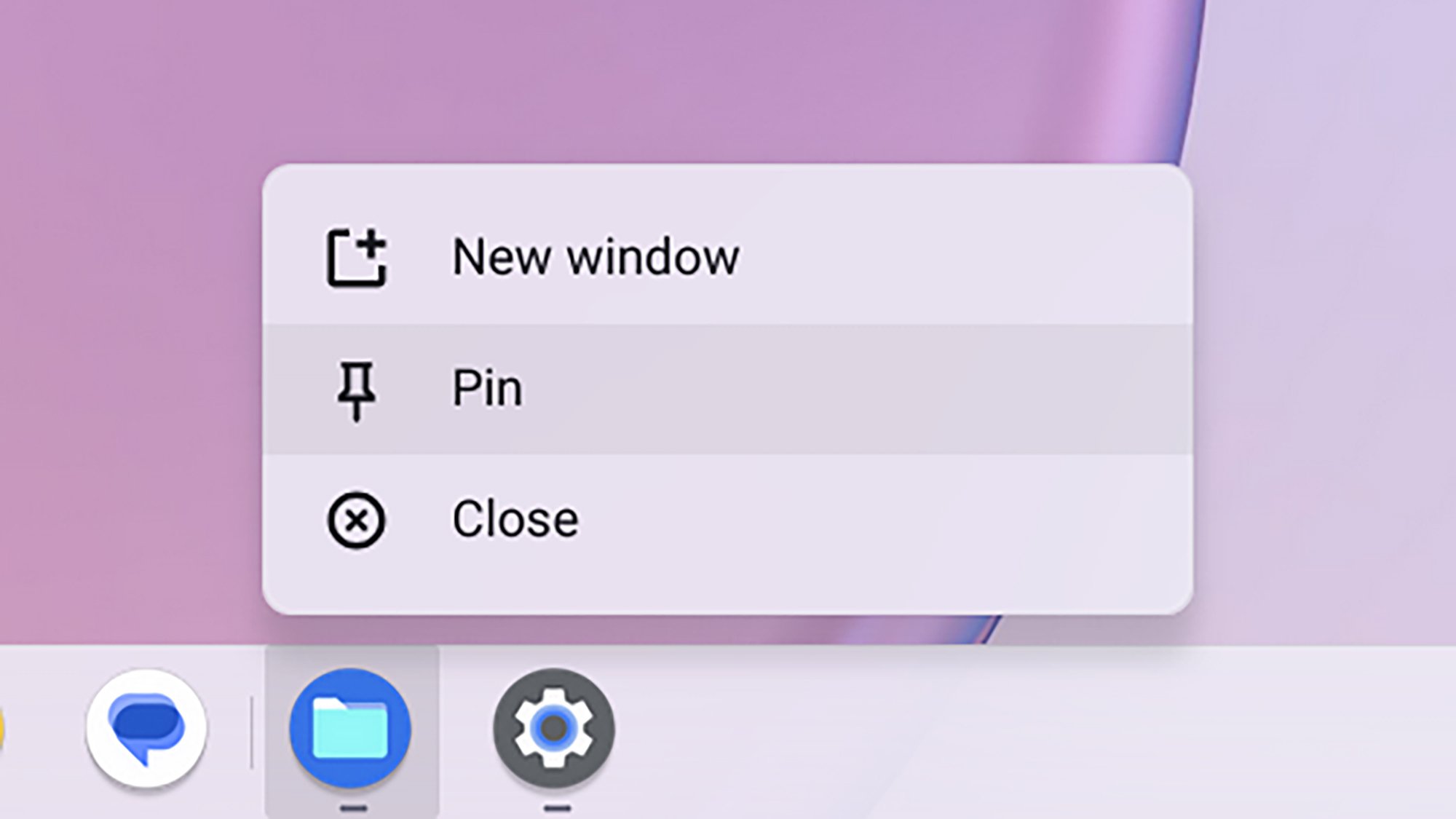
Закрепление приложений на полке. Кредит: Лайфхакер
Собирание ваших наиболее используемых приложений в центре экрана может быть очень полезным, экономя вам немного времени каждый раз, когда вы обращаетесь к одному из них. ChromeOS позволяет вам сделать это с помощью настройки Pin. Когда у вас открыто приложение на полке ChromeOS, щелкните по нему, используя двухпальцевое нажатие на сенсорной панели, затем выберите Pin — это приложение будет доступно на полке даже тогда, когда оно не открыто.
Вы можете сделать нечто подобное с приложениями в ящике приложений, который открывается, когда вы нажимаете круглую кнопку запуска на самом левом краю полки: нажмите и перетащите значки, чтобы изменить их положение, поместив наиболее используемые вверху, возможно (по умолчанию приложения, которые вы недавно использовали, находятся в самом верху). Вы также можете создавать папки, перетаскивая значки приложений друг на друга.
Один другой способ настройки панели задач, который вы можете рассмотреть, — это изменение ее расположения на экране. Поместите курсор над панелью задач и щелкните ее двумя пальцами, затем выберите позицию полки. Это позволяет переместить панель задач на левую или правую сторону экрана, вместо того, чтобы она была внизу. Опция автоматического скрытия полки в том же меню скроет панель задач в стиле Windows, когда она не используется.
Как изменить настройки тачпада и клавиатуры в ChromeOS?

Изменение настроек тачпада. Кредит: Lifehacker
Вы проводите много времени, используя тачпад и клавиатуру во время работы на своем Chromebook, поэтому вы должны настроить их под свои предпочтения. Нажмите на виджет времени в правом нижнем углу, затем на значок шестеренки, чтобы получить доступ к настройкам и меню устройства, в котором есть пункты для тачпада и клавиатуры.
Под Touchpad вы можете изменить направление прокрутки — абсолютно необходимо для некоторых, в зависимости от того, к чему вы привыкли — и также изменить скорость движения, регистрируемую сенсорной панелью. Также есть варианты изменения того, как будет зарегистрировано нажатие правой кнопкой мыши, если вы считаете двухпальцевое нажатие неудобным.
Перейдите в меню Клавиатура, чтобы найти больше вариантов настройки: Вы можете использовать верхний ряд клавиш как функциональные, если хотите, и изменить действия, которые выполняются при нажатии специальных клавиш, таких как Ctrl и Alt. Частота повторения клавиатуры также может быть настроена на этом же экране.
Дополнительные настройки ChromeOS, которые вы можете настроить.
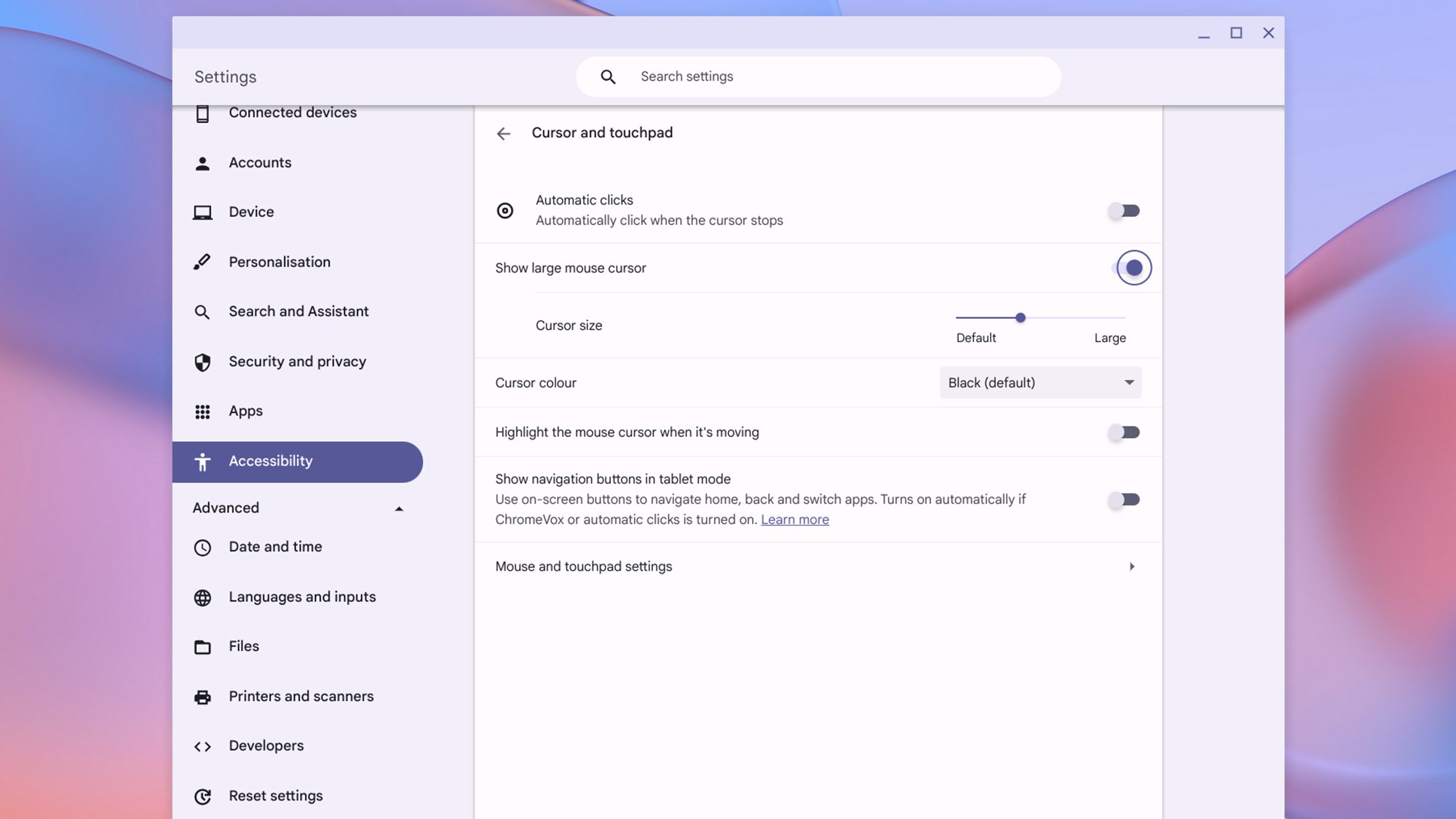
Изменение настроек размера курсора. Кредит: Lifehacker
Есть различные способы настройки ChromeOS. Нажмите на виджет времени (внизу справа), затем на значок шестеренки, затем выберите Поиск и помощник; здесь вы можете изменить свой поисковый движок по умолчанию. В разделе Безопасность и конфиденциальность, между тем, вы можете изменить, как работает экран блокировки (например, можно установить Chromebook на автоматическую блокировку при закрытии крышки).
С экрана приложений, дальше в настройках, вы можете выбрать, чтобы приложения, которые открыты при выключении Chromebook, снова появлялись при его включении. Нажмите на уведомления, чтобы настроить оповещения, которые приложения и сам ChromeOS могут показывать вам (и здесь вы найдете полное руководство по управлению уведомлениями на вашем Chromebook).
Меню доступности имеет несколько полезных настроек настройки. Возможно изменить цвета и уровень масштабирования, используемые ChromeOS, вызвать экранную клавиатуру, изменить размер и цвет курсора и многое другое.
И одна последняя настройка, о которой стоит упомянуть: нажмите на «Расширенные» и выберите «Дата и время» в настройках, чтобы переключаться между 12-часовым и 24-часовым форматом времени.







