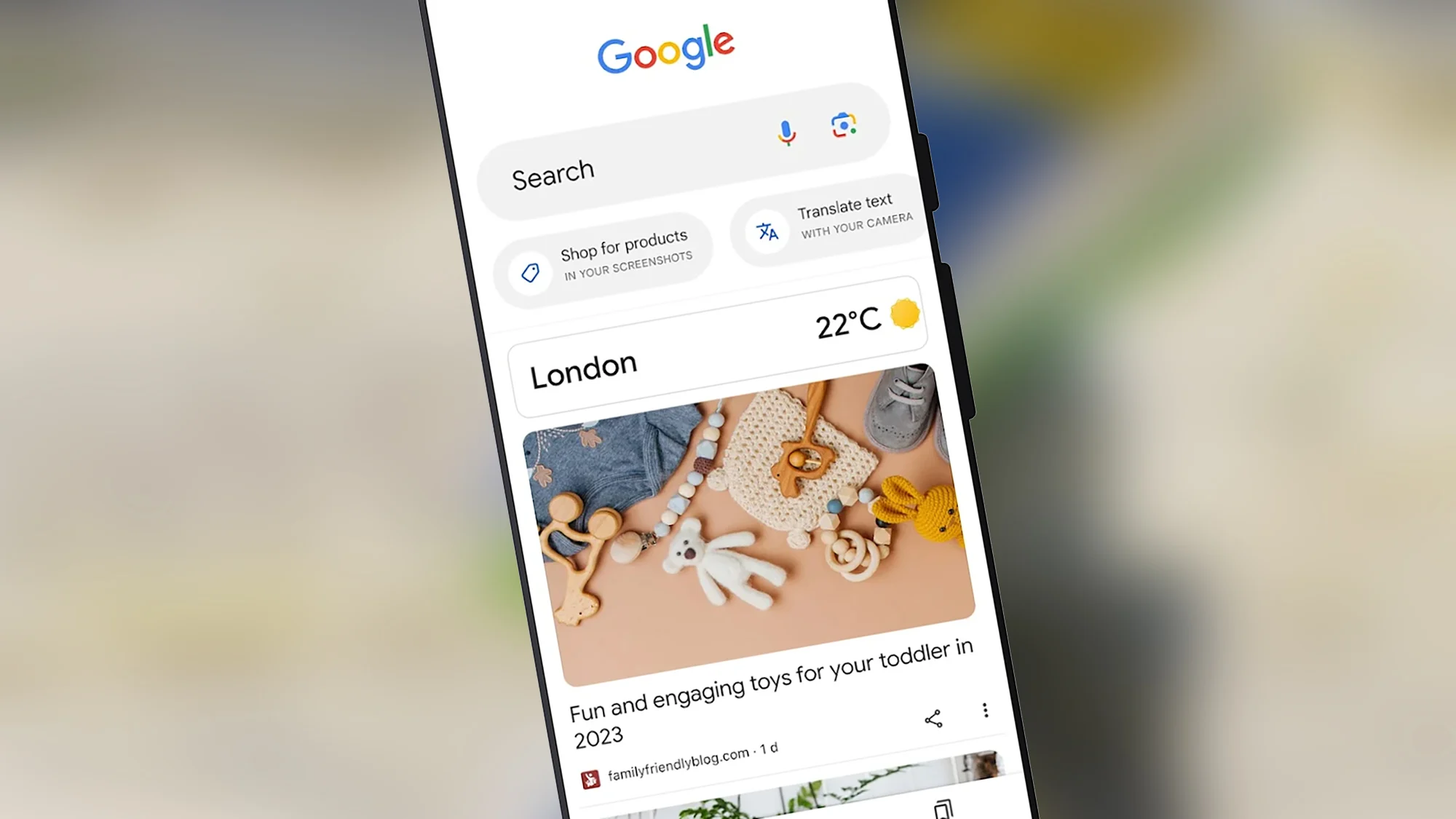Вы можете найти ленту Google Discover в нескольких местах: она находится на один свайп от главного экрана на большинстве телефонов с операционной системой Android, она находится в центре в приложениях Google для Android и iOS, и она также показывается на новой вкладке в Google Chrome на мобильных устройствах. И все же, по моему мнению, ей не уделяется достаточно внимания.
Возможно, вы уже являетесь преданным поклонником Google Discover и ежедневно полагаетесь на эти страницы, но, основываясь на людях, которых я знаю — что, признаймся, является довольно небольшой частью мирового населения — этот постоянно обновляемый поток новостей, обзоров и других обновлений не так широко известен.
Google Discover показывает высококачественные веб-статьи и другую информацию (например, результаты спортивных матчей), которая является ценной для вас — вы можете настроить эту функцию различными способами.
Как работает лента Google Discover
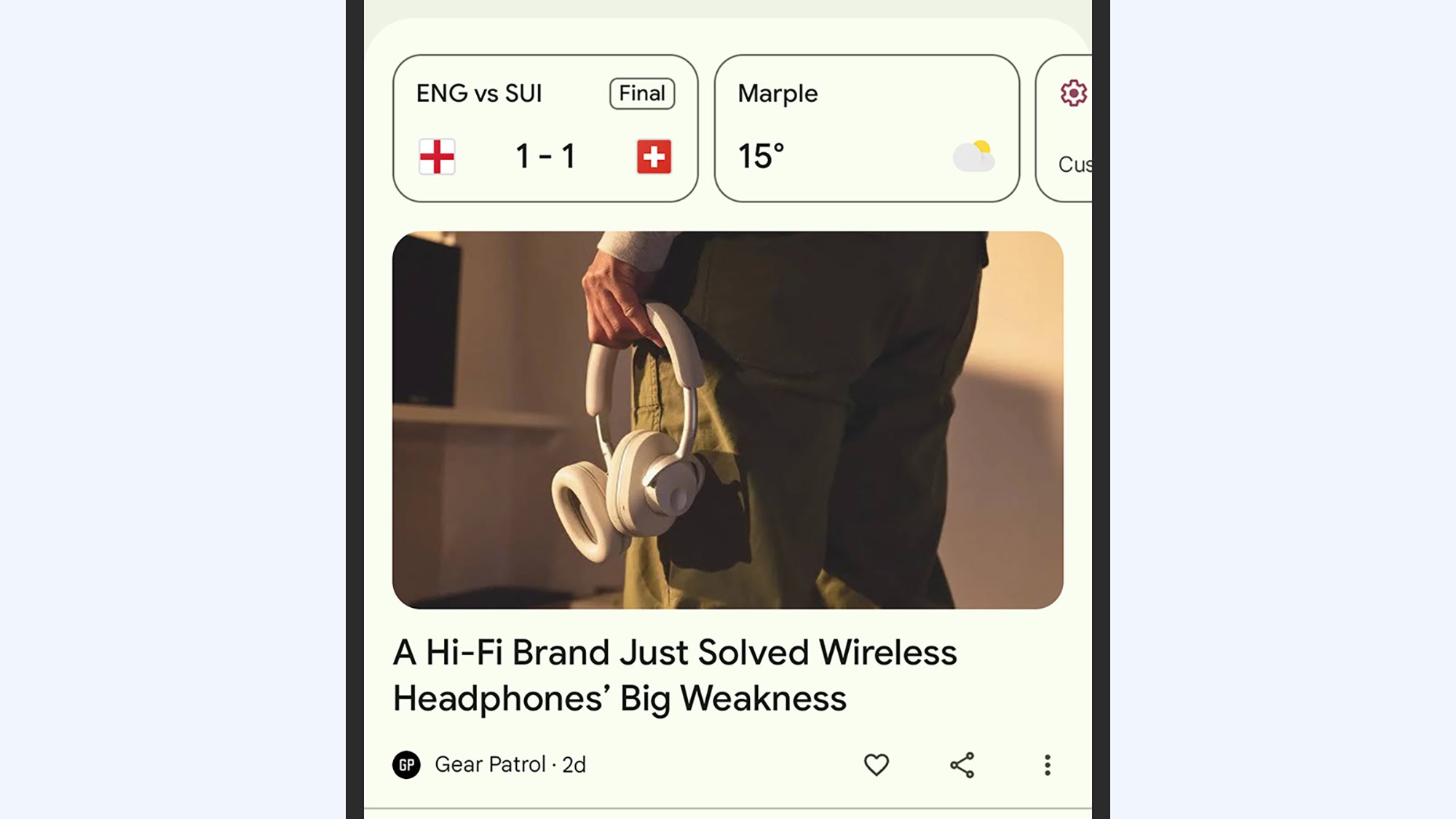
Откройте для себя начинает с вас быстрые информационные кусочки. Кредит: Лайфхакер
Гугл Дискавер работает сразу после распаковки — вам не нужно тратить время на его настройку перед использованием. Вы можете найти его в любом из упомянутых выше мест, но здесь я сосредоточусь на его использовании на телефоне Pixel (он работает аналогичным образом в других приложениях) — просто проведите пальцем влево от главного экрана, чтобы открыть его.
Как вы, без сомнения, уже знаете, Google знает много о вас на основе вашей истории поиска и другой активности внутри своих приложений, и эта информация используется для заполнения ленты Discover. Лента каждого человека уникальна, но вы можете увидеть погоду в вашем местоположении, последние результаты вашей любимой спортивной команды и места на Google Maps, которые вы недавно искали.
Если лента Discover работает как задумано, вы также должны увидеть список недавно опубликованных онлайн-статей, соответствующих вашим интересам (технологии, наука и футбол в моем случае) — вы можете нажать на любую из этих статей, чтобы просмотреть их. Вы также можете увидеть ссылки на приложения и инструменты Google, такие как Google Translate или сервис Google для удаления вашей личной информации из результатов поиска в Интернете.
Нет конца для ленты Discover — продолжайте прокручивать вниз, чтобы увидеть больше рекомендаций о том, что читать. Если вы хотите новые ссылки, перейдите в верхнюю часть экрана и потяните вниз для обновления. Содержимое, которое вы видите, основано на вашей активности в Интернете и внутри приложений, и если вы хотите получить обзор о том, как это собирается, перейдите на веб-сайт своей учетной записи Google.
Как настроить ленту Google Discover
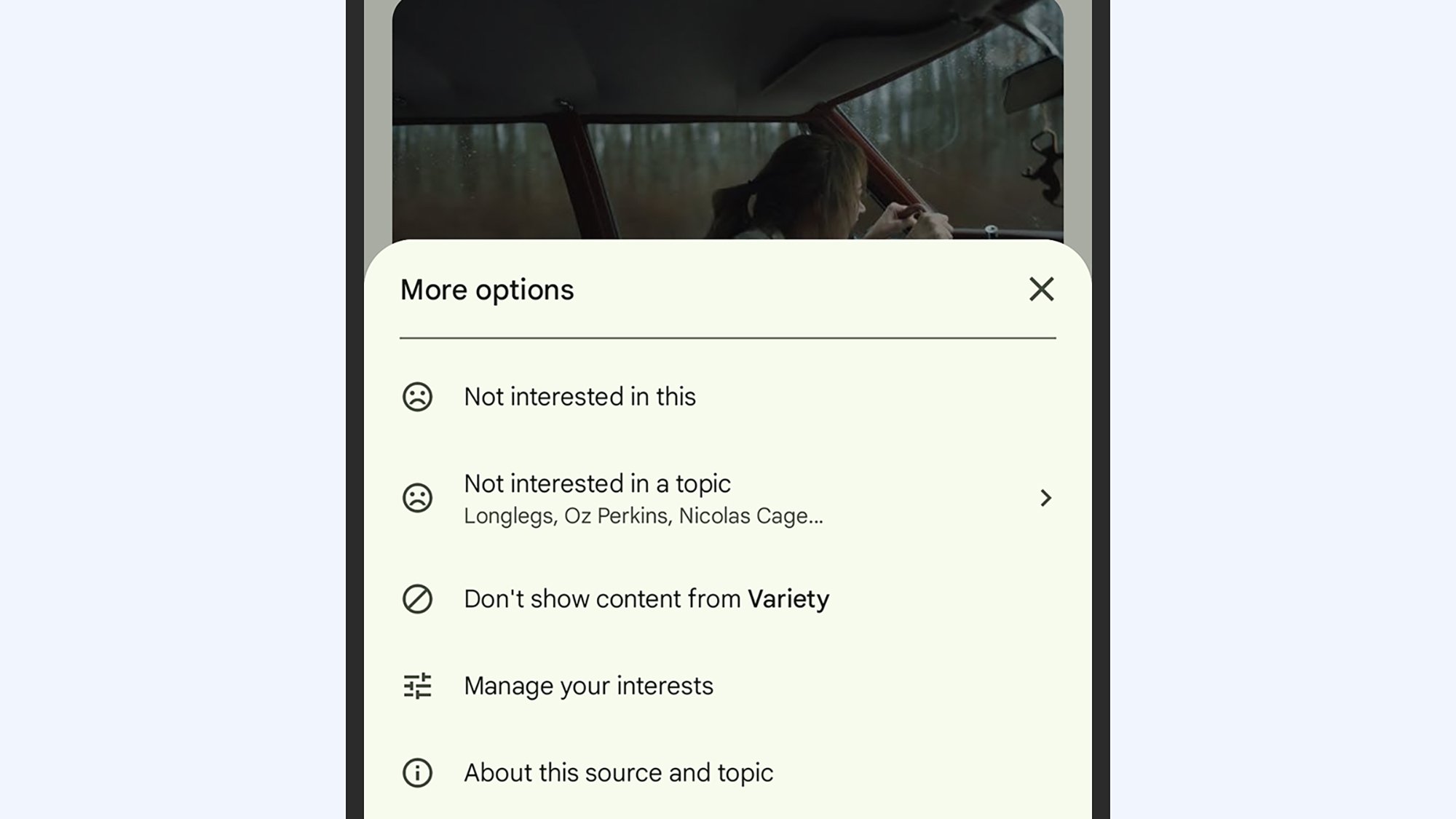
Скажите Google, в чем вы не заинтересованы. Кредит: Lifehacker
Если рекомендованные статьи, которые вы видите в ленте Google Discover, не совсем соответствуют вашим вкусам, вы можете настроить их различными способами. Например, вы можете нажать на значок сердца на статьях, которые вам действительно нравятся, и иногда вы увидите ряд эмодзи в сетке для обратной связи по конкретной рекомендации.
Нажмите на три точки рядом с любой статьей, и вы можете сообщить Discover, что вам не интересна конкретная статья или тема статьи в целом. Тот же всплывающий меню также позволяет блокировать контент из определенного источника. Чтобы настроить вашу ленту еще больше, нажмите на ссылку «Управление вашими интересами» на том же экране.
Вы увидите некоторые из последних поисковых запросов, которые вы выполнили, а также элементы, которые вы сохранили в приложениях, таких как Google Maps. Любой понравившийся вам элемент в ленте Discover, нажав на его значок сердца, также появится здесь. Для всех этих списков вы можете быстро удалить записи, просто нажав на них, если не хотите видеть соответствующие рекомендации. Вы также увидите темы, в которых вы заявили, что не заинтересованы, и можете также редактировать этот список.
Наконец, вы можете нажать на свою фотографию профиля (вверху справа), чтобы получить доступ к множеству опций, связанных с функцией «Открытие» и вашей учетной записью Google в общем: ключевой опцией для «Открытия» является «Интересы», которая перенесет вас на экран, о котором мы уже упоминали, но вы также можете просматривать (и очищать) историю поиска Google, просматривать ваш общедоступный профиль Google и многое другое.