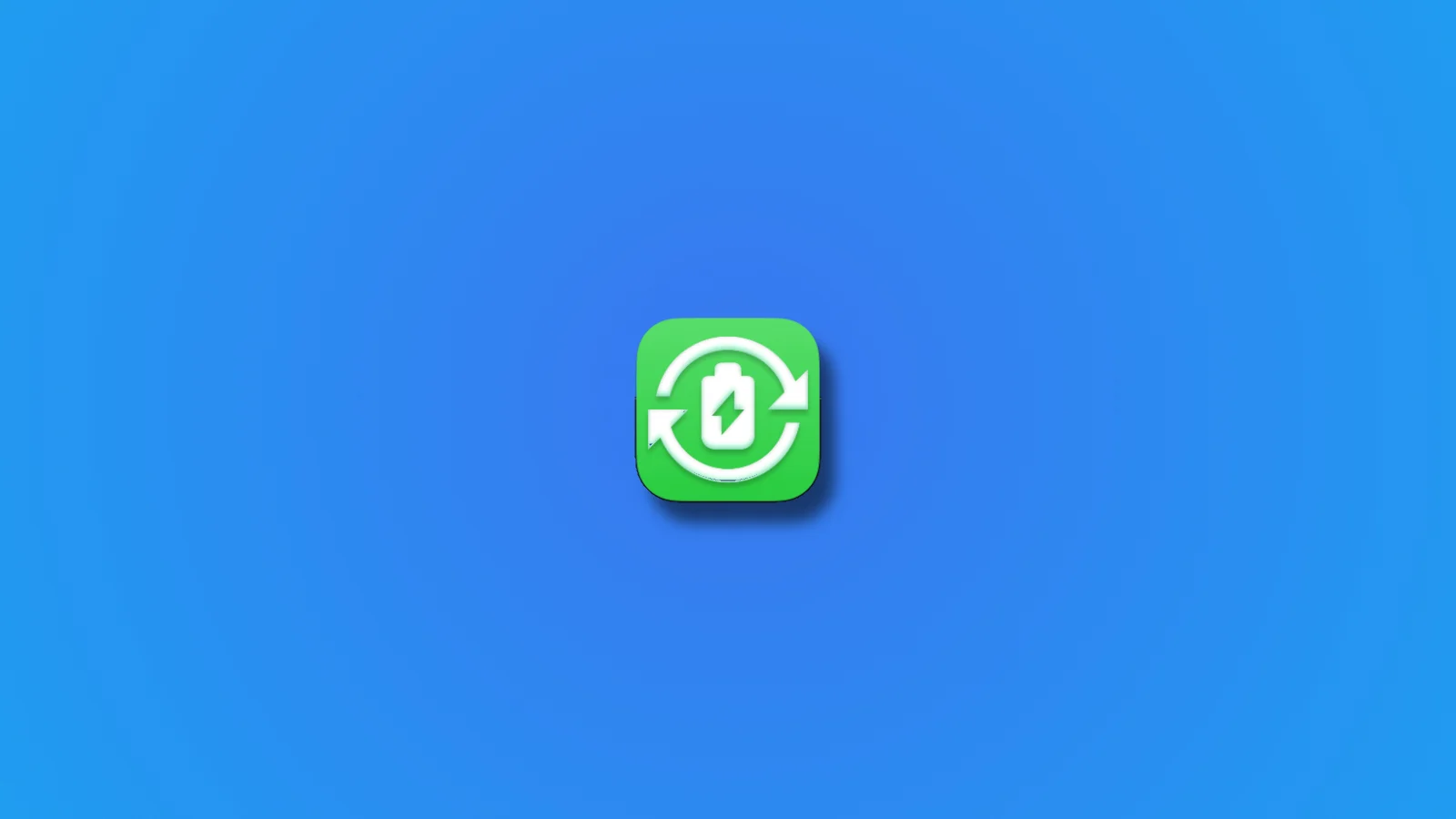Ваш MacBook имеет несколько встроенных функций, чтобы обеспечить сохранность здоровья его батареи. Он автоматически выключится, если нагреется слишком сильно, так как более высокие температуры сокращают срок службы и способность батареи выполнять свои функции. Также он замедлит зарядку, когда батарея достигнет 80%, если определит, что вам не понадобится полная зарядка. Хотя эти функции достаточно хороши для большинства людей, существуют приложения для управления батареей, которые позволят вам иметь гораздо больший контроль над здоровьем батареи вашего MacBook.
Батарейный инструментарий — это лучшее бесплатное приложение, которое я нашел для управления батареей вашего MacBook. Оно позволяет вам держать процент заряда батареи MacBook между двумя заранее заданными значениями, позволяет остановить зарядку MacBook даже при подключении к питанию и даже позволяет принудительно зарядить MacBook до 100%. Некоторые из этих функций требуют платы в других приложениях для управления батареей, таких как AlDente.
Приложения для управления батареей лучше всего использовать людям, которые любят держать свой MacBook постоянно подключенным. Многие люди используют свои MacBooks с закрытой крышкой, когда ноутбук подключен к монитору, внешней клавиатуре и мыши. В таких ситуациях постоянное подключение и отключение Mac может быть немного неудобным, чтобы предотвратить перезарядку. Зачем прикладывать столько усилий, когда приложение может управлять вашей батареей за вас?
Установка набора инструментов для батареи на ваш MacBook.
Для начала загрузите Battery Toolkit с его страницы на GitHub. Ваш Mac может предотвратить установку приложения, поскольку оно не от известного разработчика, но его использование безопасно. Перейдите в Настройки системы > Конфиденциальность и безопасность и нажмите «Открыть в любом случае», чтобы установить его.
Установите приложение для оптимального управления батареей.
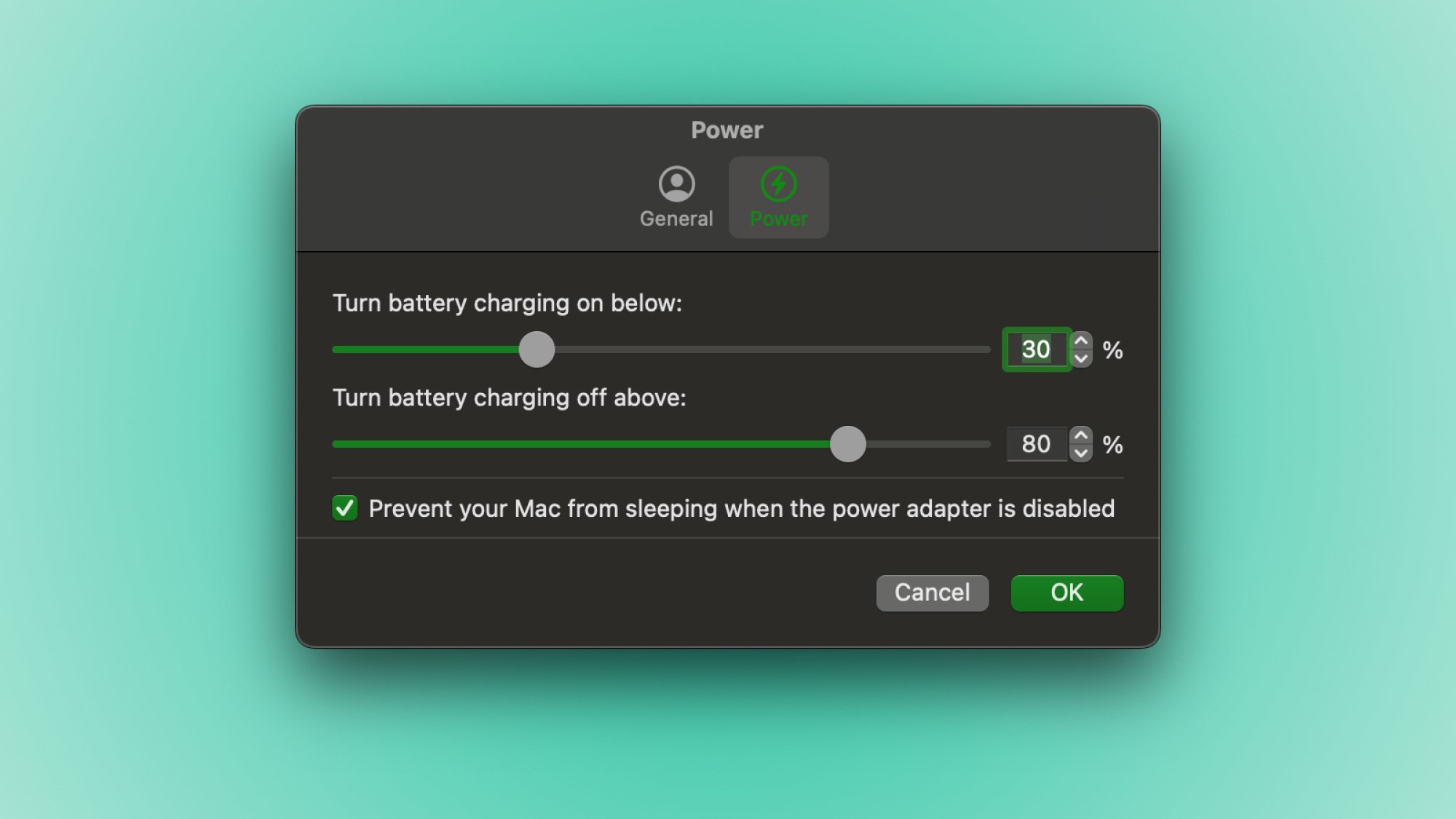
Кредит: Пранай Параб
Как только приложение запустится, настройте его так, чтобы оно работало для вас. Нажмите на иконку Battery Toolkit в верхней панели меню и выберите Настройки. Перейдите на вкладку Питание и установите минимальное и максимальное значение процента. Таким образом, ваш MacBook будет начинать заряжаться, когда достигнет минимального значения, и перестанет заряжаться при достижении максимального. Я настроил его на поддержание заряда моего MacBook между 30 и 80%, но вы можете выбрать значения, которые лучше всего подходят для вашего использования. Нажмите ОК, когда закончите.
Обратите внимание, что приложение не позволяет установить минимальный процент ниже 20%, а нижний предел для максимальной зарядки составляет 50%. Это сделано для предотвращения повреждения батареи.
Анкер 332 USB-C Хаб (5-в-1) с 4K HDMI дисплеем Только используйте свой Macbook, когда он подключен? Рассмотрите USB-док для дополнительной связи. $18.85 на Amazon $24.99 Сэкономьте $6.14 Купить сейчас


Купите сейчас за $18.85 на Amazon $24.99 Сэкономьте $6.14
Исследуйте дополнительные функции
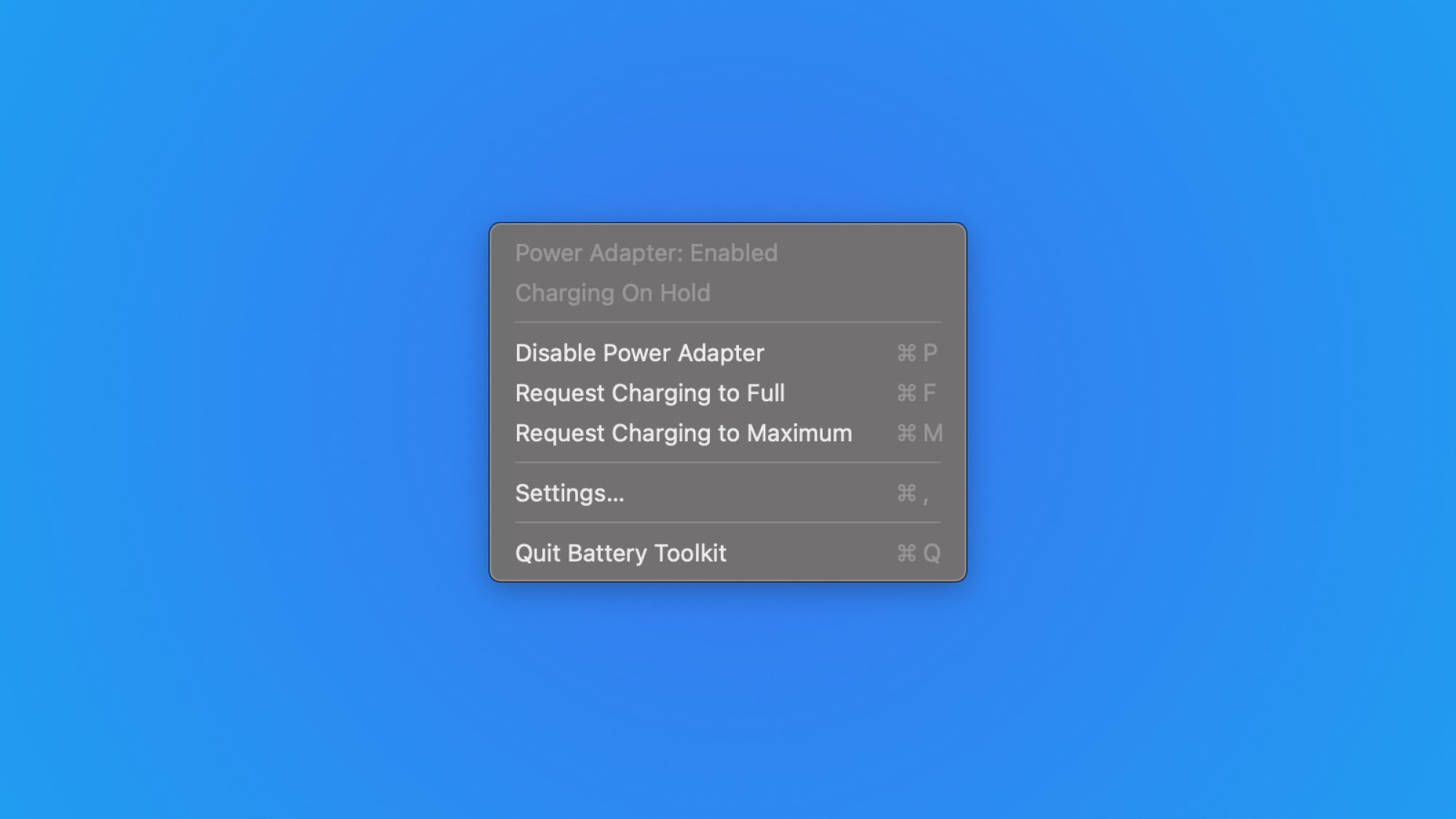
Кредит: Пранай Параб
С выполнением начальной настройки, Battery Toolkit будет работать в фоновом режиме и делать то, что вы просили. Вы можете оставить MacBook подключенным все время, и приложение будет гарантировать, что его батарея остается в предопределенном пороге. Но бывают случаи, когда вам нужно что-то изменить, и приложение позволяет вам это сделать. Нажмите на значок меню Battery Toolkit, чтобы увидеть эти функции.
Вы можете включить опцию «Отключить адаптер питания», чтобы временно остановить зарядку MacBook, пока он подключен к электросети. Здесь есть еще две опции, о которых вам следует знать:
Запрос на полную зарядку
Запрос на максимальную зарядку
Эти варианты могут быть запутанными из-за способа их формулировки, но их довольно легко понять. Зарядка до полного заряда заставит ваш MacBook заряжаться до 100%, что следует использовать, когда вы знаете, что будете далеко от адаптера питания на длительное время. Зарядка до максимума зарядит ноутбук до верхнего предела, указанного в приложении.
Вы также можете временно отключить все настройки Battery Toolkit, нажав на его значок в меню и выбрав «Выйти из Battery Toolkit».