Панель задач Windows 11 — одна из лучших функций новой операционной системы — элегантная, минималистичная и визуально отличающаяся. Тем не менее, она может быть улучшена. Например, по умолчанию вы не можете перемещать панель задач в любое место или изменять ее размер. Но вам не обязательно жить с этим так, как есть — есть способы настроить панель задач так, как вы хотите.
Отключите Microsoft Copilot и другой ненужный мусор.
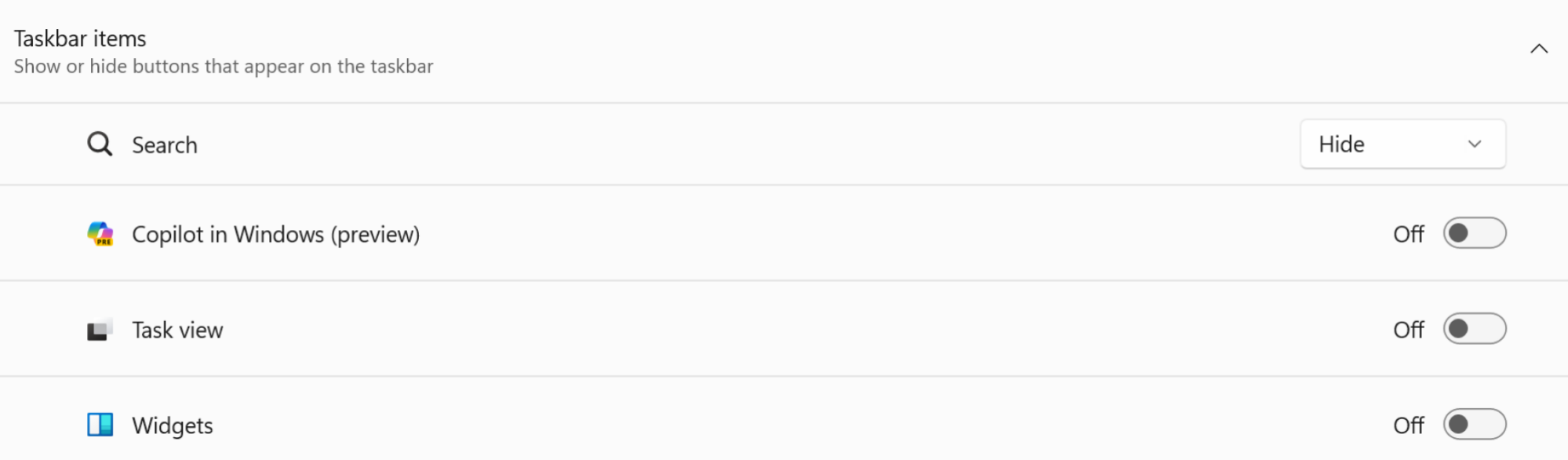
Кредит: Хамош Патхак
Панель задач Windows 11 поставляется с большим количеством кнопок, которые вы (вероятно) никогда не будете использовать. Слева есть кнопка Виджеты, которая любит показывать новости и рекламу. Справа находится новая кнопка Microsoft Copilot, которая может быть полезна или нет. А посередине, рядом с иконкой Пуск, находится большой поисковой бар. К счастью, в обновлении Windows 11 2023 года Microsoft была вынуждена удалить кнопку Чат, так что есть некоторое утешение. Но вы будете удивлены, насколько лучше становится панель задач, когда вы удаляете все эти ненужные функции. Она становится минималистичной, элегантной и гораздо более разумной.
Чтобы скрыть ненужные функции, щелкните правой кнопкой мыши в любой пустой области панели задач и перейдите в настройки панели задач. В меню элементов панели задач убедитесь, что отключены функции Виджеты, Просмотр задач и Копилот. В меню Поиска выберите опцию Скрыть.
Закрепите любое приложение на панели задач
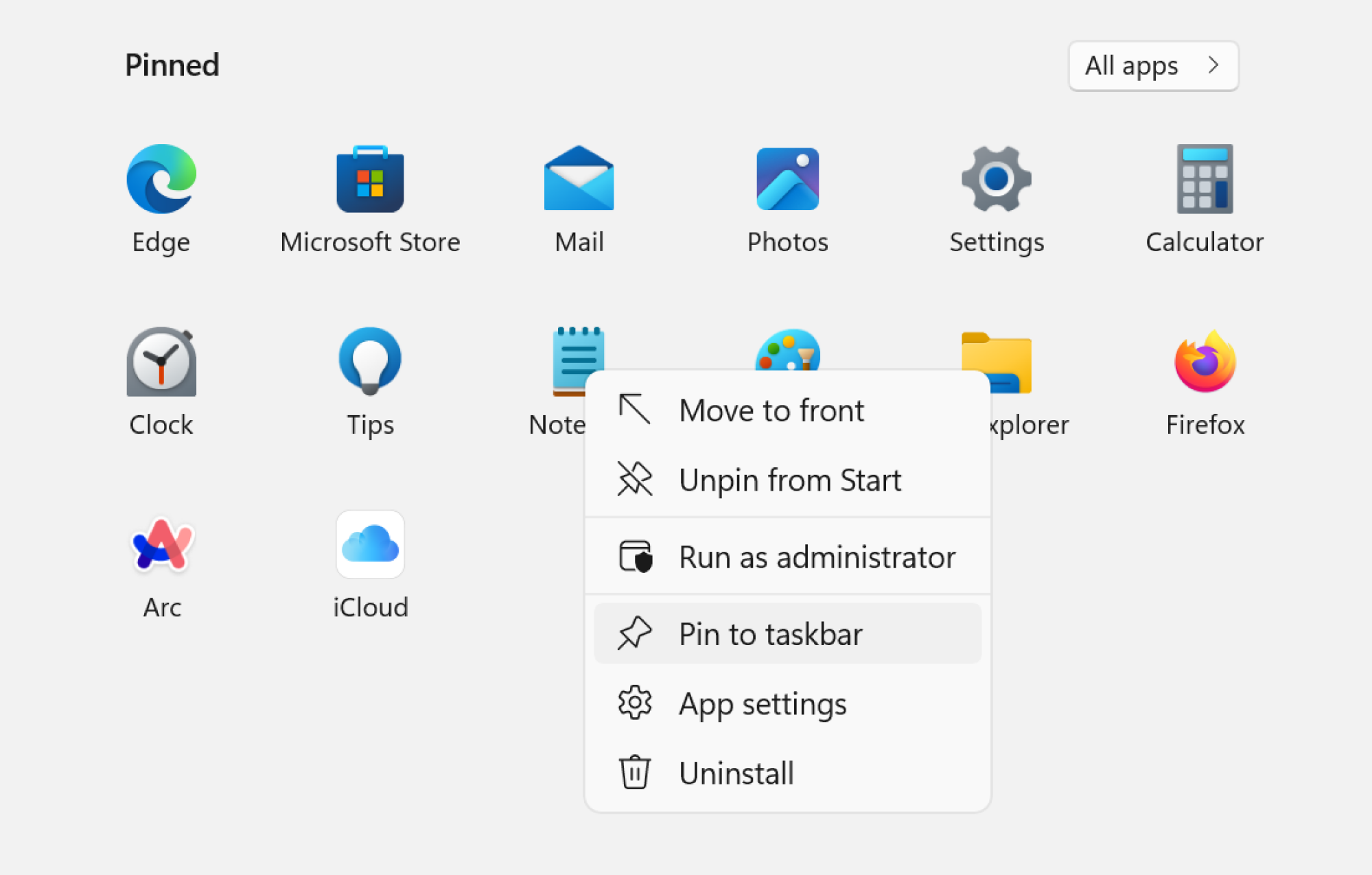
Кредит: Хамош Патхак
Windows 11 пока не поддерживает функцию перетаскивания панели задач из Windows 10, которая позволяла просто перетаскивать значок приложения, чтобы закрепить его в панели задач. В качестве обходного пути, перейдите в меню «Пуск», щелкните правой кнопкой мыши на выбранном приложении и выберите кнопку «Закрепить в панели задач». Вы также можете закрепить любое открытое приложение, щелкнув правой кнопкой мыши на значке приложения и выбрав опцию «Закрепить в панели задач».
Выровняйте значки панели задач слева.
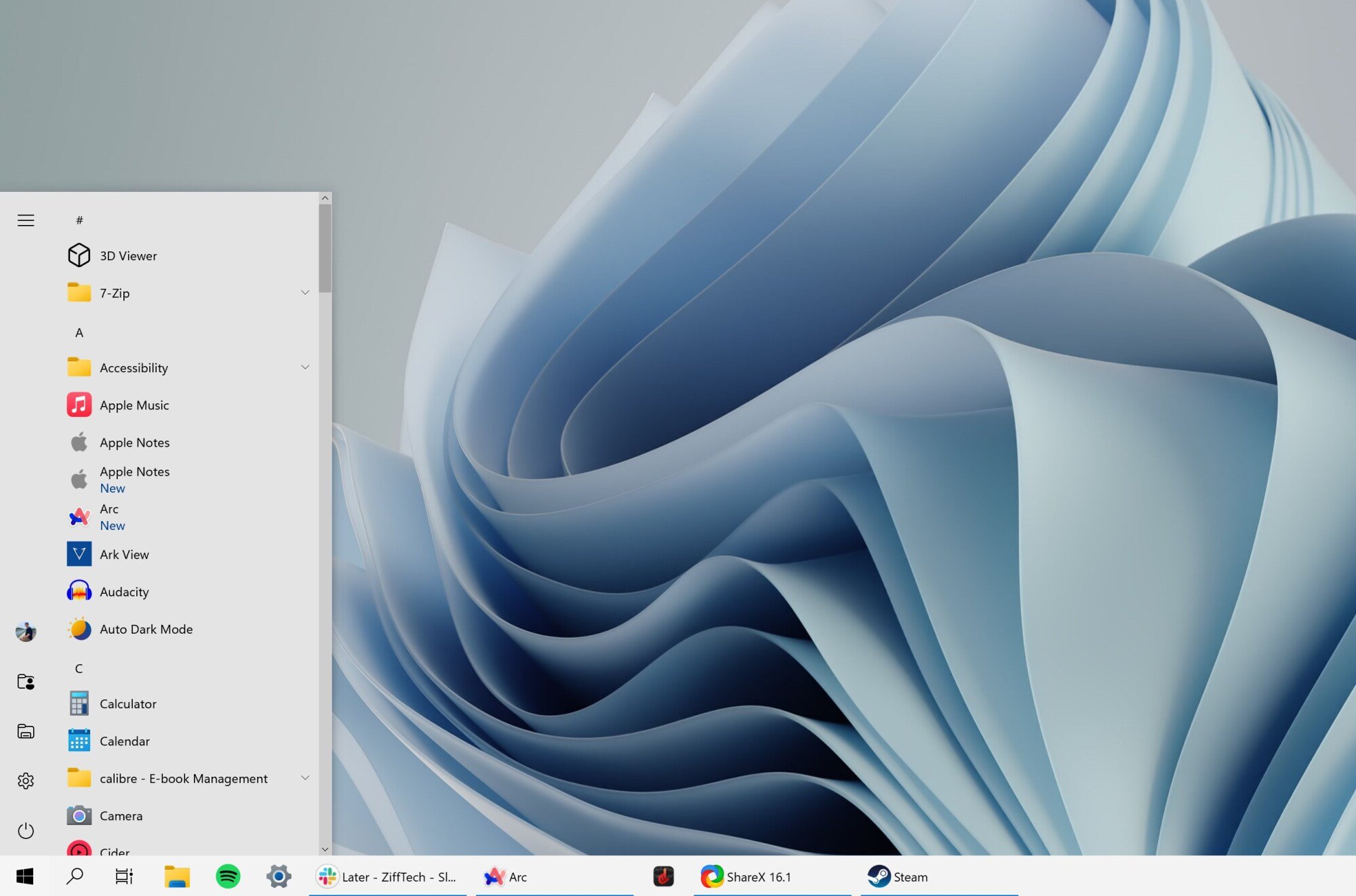
Кредит: Хамош Патхак
Пропущен макет панели задач Windows 10? Майкрософт позволяет вам изменить выравнивание значков панели задач. Щелкните правой кнопкой мыши на панели задач, перейдите в настройки панели задач, и из раздела «Поведение панели задач» выберите опцию «Слева» в функции выравнивания панели задач.
Настроить поведение панели задач (автоматическое скрытие, значки и другие функции)
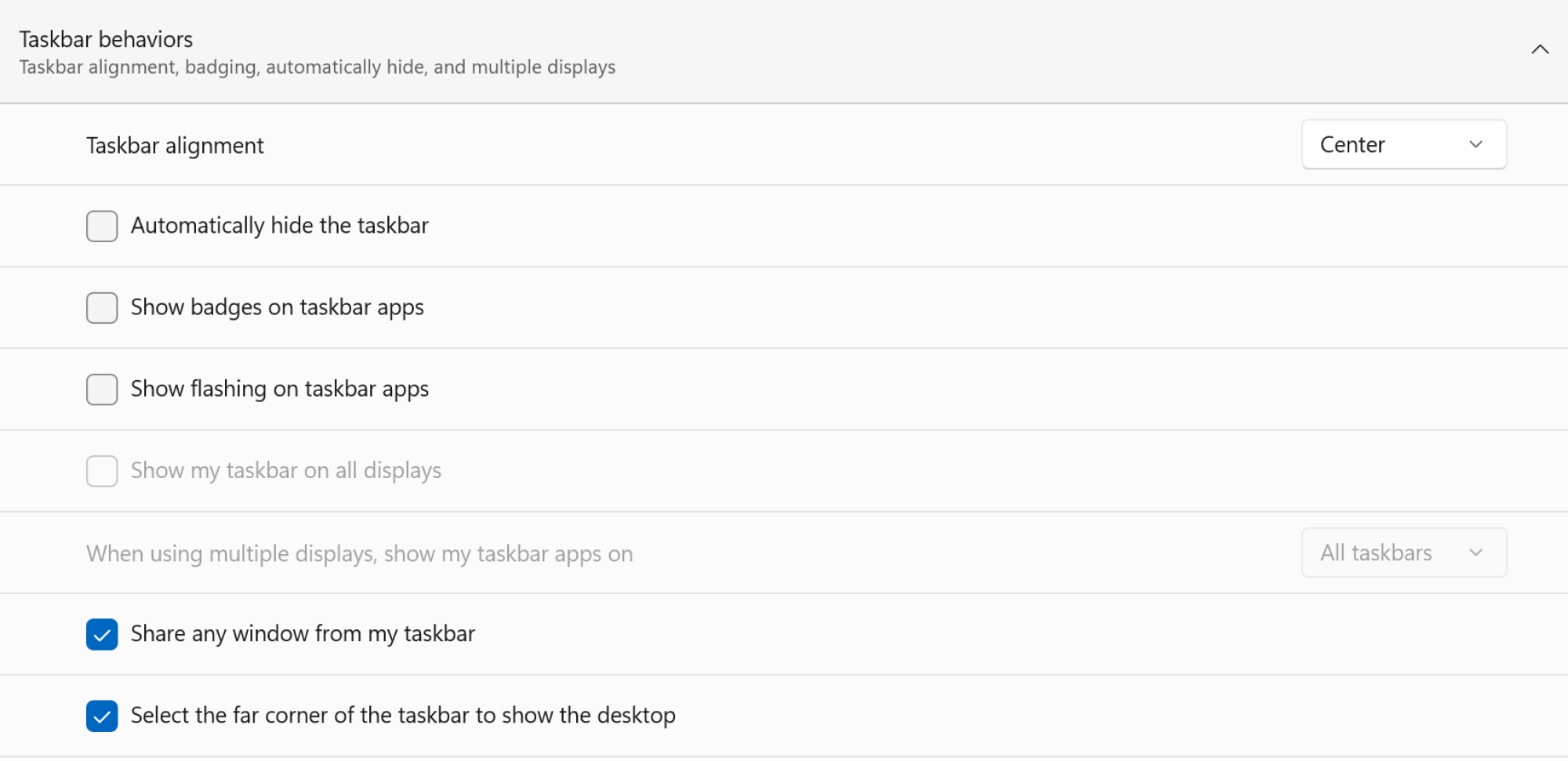
Кредит: Хамош Патхак
В Windows 11 есть отдельный раздел, который позволяет настроить поведение панели задач. Щелкните правой кнопкой мыши на панели задач, нажмите кнопку «Настройки панели задач» и выберите раздел «Поведение панели задач».
Если вы используете ноутбук с сенсорным экраном или устройство с маленьким экраном, вам может понадобиться скрыть панель задач для большего пространства на экране. Для этого включите автоматическое скрытие панели задач. Теперь панель задач будет появляться только тогда, когда вы переместите курсор вниз экрана или смахнете вверх с области панели задач.
Также вы можете отключить значки на панели задач с помощью функции «Показывать значки приложений на панели задач». Если вам не нравится, когда значки мигают на панели задач, отключите функцию «Мигать приложения на панели задач».
Если вы используете несколько дисплеев, воспользуйтесь функцией «Показывать панель задач на всех дисплеях», чтобы включить или отключить панель задач на всех ваших мониторах.
Поместите панель задач вверху экрана.
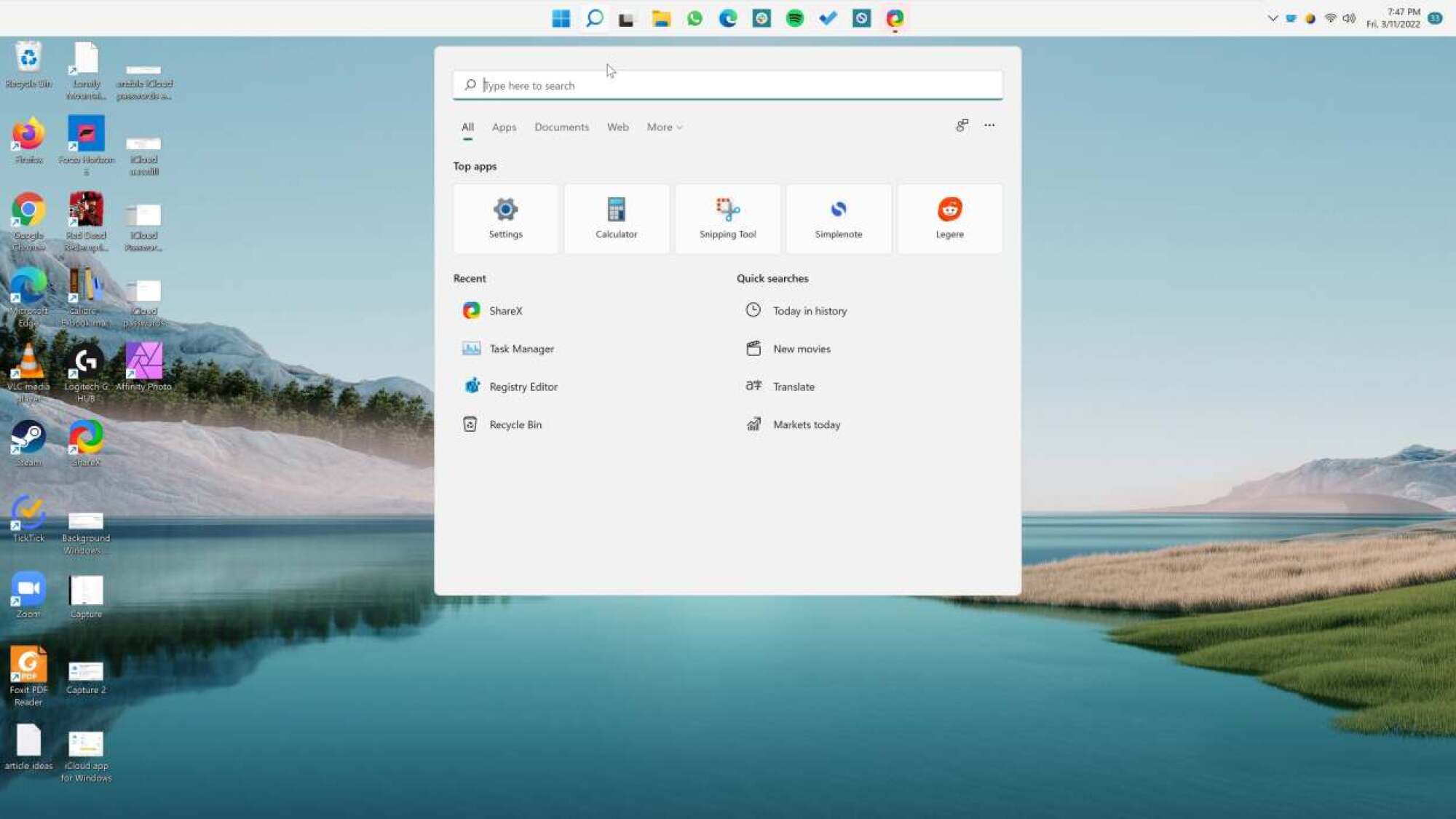
Кредит: Хамош Патак
Майкрософт прикрепил панель задач к нижней части экрана и не позволяет перемещать ее как пожелаете. Невозможно разместить ее слева или справа от экрана, но вы можете переместить ее вверх экрана, используя реестровый хак.
Откройте Пуск > Редактор реестра и введите следующее местоположение в верхней панели:
HKEY_CURRENT_USER\Software\Microsoft\Windows\CurrentVersion\Explorer\StuckRects3
ТЕКУЩИЙ_ПОЛЬЗОВАТЕЛЬ\Софтвер\Майкрософт\Виндовс\ТекущаяВерсия\Проводник\ЗастрявшиеПрямоугольники3
В папке StuckRects3 дважды щелкните на файле Settings. Это откроет окно Редактирования двоичного значения, где вы увидите таблицу, полную значений. Перейдите на вторую строку и найдите пятый элемент слева. По умолчанию он будет читать «03.»
Поместите курсор вправо (конец) этого значения, нажмите один раз кнопку Backspace и измените значение на «01». Нажмите кнопку OK и выйдите из приложения Редактора реестра.
Следующий шаг — откройте приложение «Диспетчер задач» и перезапустите «Проводник Windows».
Сделайте панель задач меньше или больше.
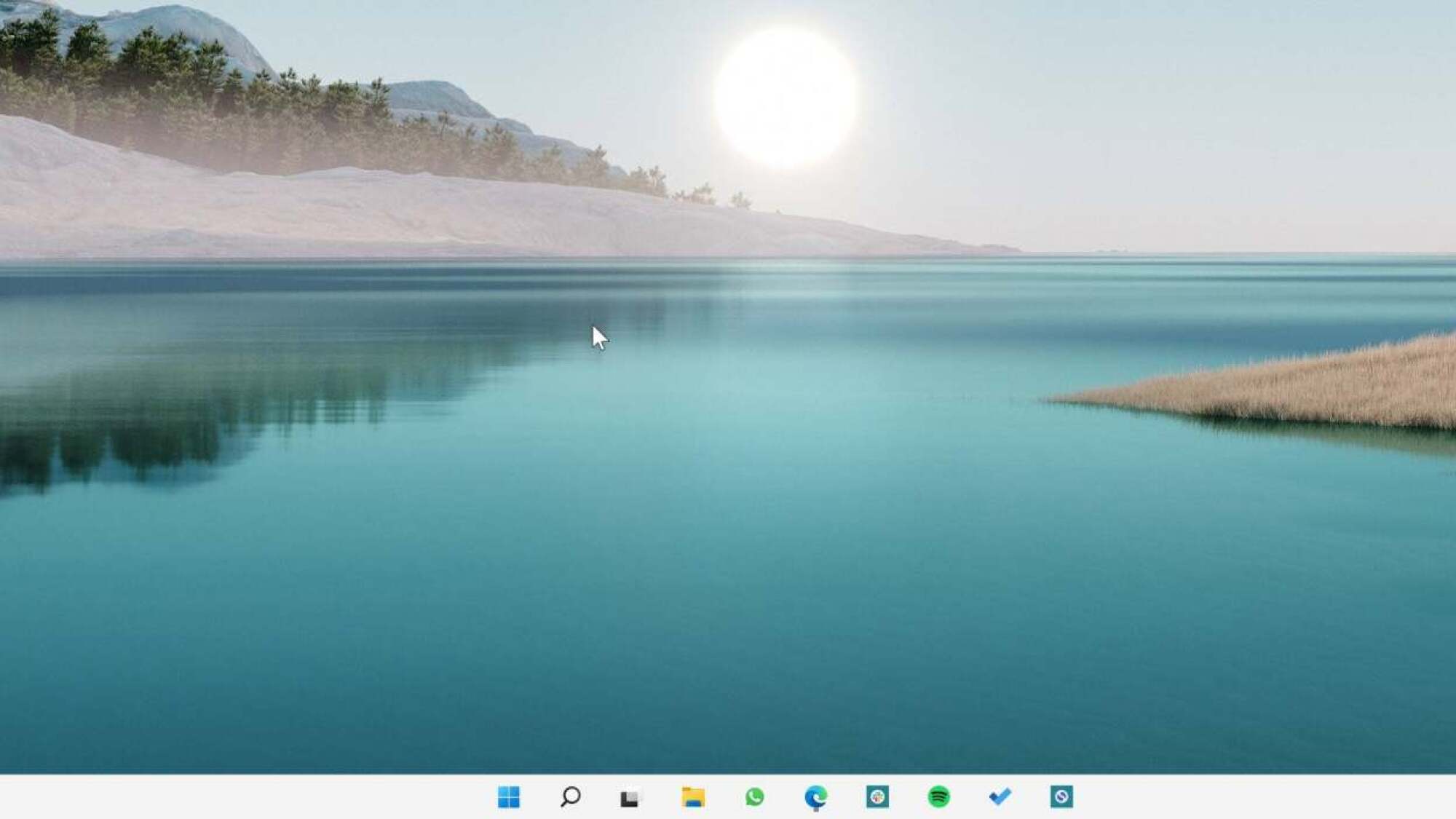
Кредит: Хамош Патхак
Еще одно большое изменение в панели задач Windows 11 заключается в том, что вы не можете легко изменить ее размер, будь то увеличить или уменьшить. Но опять же, хотя нет меню настроек, где вы можете это изменить, вы можете сделать это с помощью реестрового хака.
Перейдите в Пуск > Редактор реестра и введите следующее местоположение:
ТЕКУЩИЙ_ПОЛЬЗОВАТЕЛЬ\ПО\Microsoft\Windows\ТекущаяВерсия\Проводник\Расширенные
Нажмите правой кнопкой мыши в пустом месте и выберите Новый > Значение DWORD (32-битное) . Новая запись будет добавлена внизу папки Advanced. Переименуйте ее в TaskbarSi.
Дважды щелкните по панели задачSi файл. В поле Значение данных введите «0», если вы хотите более маленькую панель задач, и «2», если вы хотите более большую («1» — это значение по умолчанию). Нажмите кнопку ОК.
Перезапустите свой компьютер или перезапустите Проводник Windows из Диспетчера задач. Вы должны увидеть, что панель задач появилась в новом размере.
Верните панель задач Windows 10.
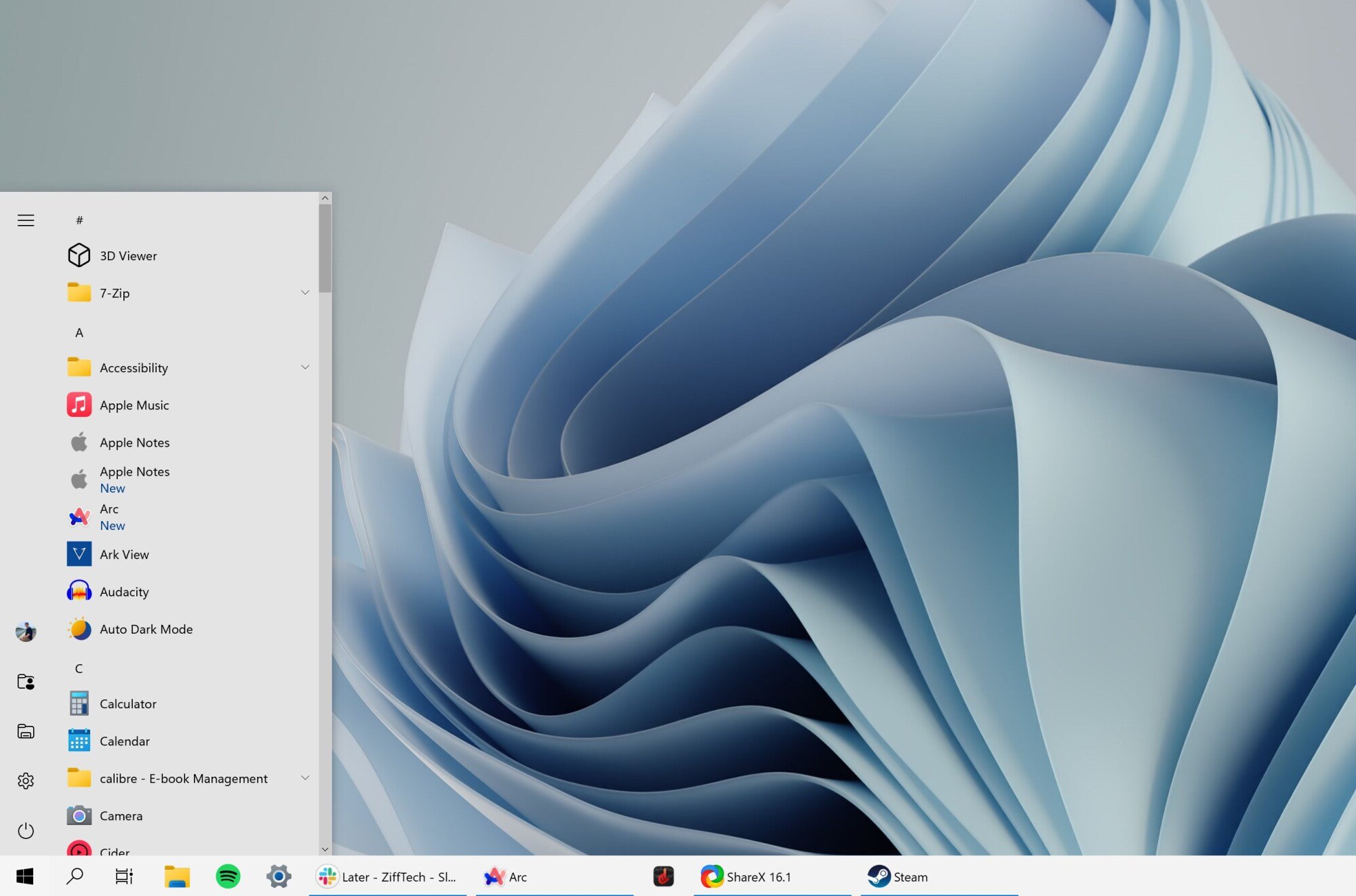
Кредит: Хамош Патхак
Если вы попробовали все настройки и все еще не удовлетворены, у нас есть последнее рекомендация для вас: отбросьте всю эту затею и вернитесь к панели задач Windows 10. Или, по крайней мере, верните некоторые элементы Windows 10.
Вы можете использовать бесплатное приложение с открытым исходным кодом под названием ExplorerPatcher, чтобы вернуть полную панель задач и меню «Пуск» из Windows 10. Для этого достаточно установить приложение, и оно мгновенно вернет вас в старые добрые дни. Лучшая часть этого приложения заключается в том, что вы можете настроить каждую часть панели задач в настройках. Например, вы можете вернуться к виду приложений из Windows 10, сохраняя при этом системный лоток и выпадающие меню из Windows 11.
Настройка действительно является ключевым моментом здесь, так как она позволит вам даже вернуться к меню из эпохи Windows 8. Мы подробно рассказывали о ExplorerPatcher в нашем специальном руководстве, поэтому обязательно следуйте инструкциям там для идеальной настройки панели задач.







