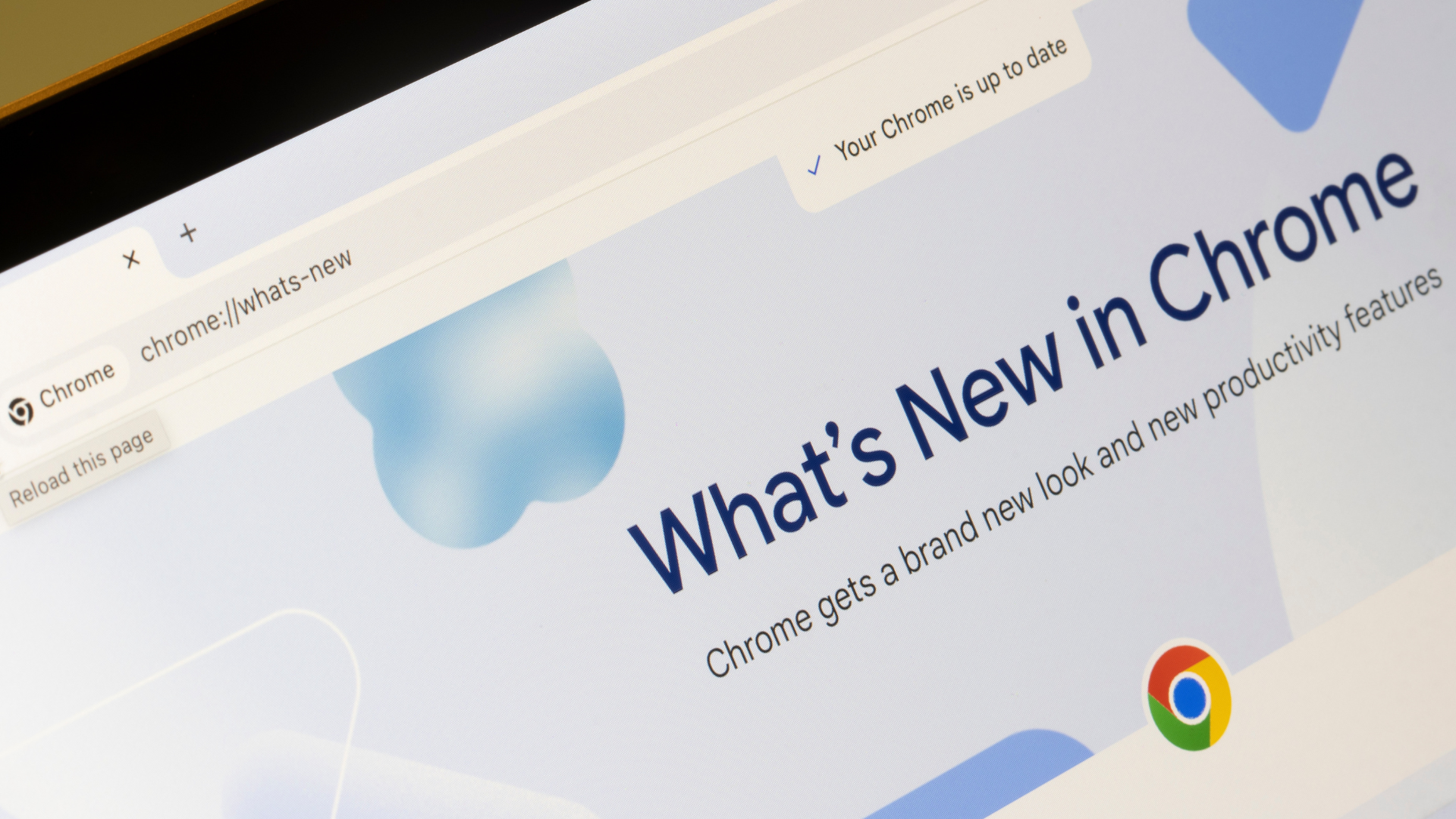Вот секрет, как я остаюсь в здравом уме даже в самый загруженный день: несколько профилей Google Chrome. Сейчас у меня их четыре. Один связан с моим личным Gmail, один — для моей школы, один — для работы здесь, на Lifehacker, и один — для другого дела, в котором я помогаю. Я даже раскрасил их, чтобы когда я переключаюсь между ними, получать визуальный сигнал о том, что я меняю направление. Я настоятельно рекомендую этот метод, чтобы оставаться организованным во всех различных сферах вашей жизни, и вот почему.
Почему нужно иметь несколько профилей в Chrome?
Первая и наиболее очевидная причина, почему я не хочу использовать один и тот же профиль браузера для всего, заключается в том, что количество открытых вкладок одновременно может меня перегрузить. В своем личном браузере я работаю над такими вещами, как мои счета, мои дополнительные работы, мои хобби, мои интересы, социальные сети и поддержание связи с друзьями и семьей. В моем школьном профиле я вошел на сайты, которые помогают мне составлять библиографии, получать доступ к библиотекам научных статей и проверять мои оценки. Для работы я использую свой профиль для проверки электронной почты, исследования историй, написания историй и входа в наш редактор историй. Фактически, я не вошел в социальные сети в школьных или рабочих профилях, не вошел во что-либо для школы в личном или рабочем профиле, и не вошел во что-либо, связанное с моей работой, в личном или школьном профиле. Это помогает мне держать все это отдельно, не закрывая вкладки для освобождения места, а также помогает мне сосредоточиться на том, над чем я работаю, так как мне не так просто открыть социальные сети, когда я пишу эссе или ответить на школьное письмо, когда я на работе. Каждый профиль связан с определенной учетной записью Google, поэтому он содержит уникальный почтовый ящик Gmail и доступ к Google Документам. Не имея своих личных документов, рабочих документов и школьных документов, все перемешанных в одном Диске, мне гораздо проще их организовывать.
Мой четвертый профиль предназначен для отдельного делового начинания, которое я веду вместе с другими людьми. Мы все входим в этот же профиль, что делает сотрудничество очень простым. Мы можем обновлять Google Календарь, видеть важные электронные письма и координировать ответы, а также иметь общую историю поиска, закладки и т.д.
Мне очень нравится этот уровень разделения. Как я уже сказал, я даже скачал разноцветные темы для каждого профиля. Когда я вижу фиолетовую тему, я знаю, что пора работать. Темная фиолетовая тема сигнализирует о том, что пора сосредоточиться на учебе, а радужная тема означает, что я занимаюсь личными делами. У каждого из этих профилей есть своя история поиска, закладки, сохраненные местоположения и настройки, что также помогает сохранить все организованным и отделенным друг от друга. Каждый из профилей соответствует одному из моих множества адресов электронной почты, но не все мои учетные записи Gmail имеют профиль на моем компьютере. Gmail, которые я использую для спама или для регистрации в пробных учетных записях определенных приложений, например, используются только на моем телефоне, и если мне нужно открыть один из них на компьютере, я просто делаю это в приватном окне.
Это стало для меня привычкой. Я бы никогда не открыл фиолетовый или пурпурный профиль, чтобы транслировать игру Twins или использовать свой личный профиль для чтения о темах, которые я освещаю в работе. Мне даже не приходит в голову такое и это помогает мне сосредоточиться на том, что я делаю в данный момент. Иногда, однако, я занимаюсь несколькими вещами одновременно — и это тоже помогает. Я могу транслировать игру в своем личном профиле, пока пишу работу для школы, не жертвуя необходимым пространством вкладок в академическом профиле; она просто работает в фоновом режиме, в другом окне.
Способы использования отдельных профилей Chrome
Все нужды у каждого разные, но вот несколько идей для отдельных профилей, которые вы можете использовать:
Один для управления вашим домом, где вы занимаетесь только вопросами, связанными с обслуживанием, ремонтом, оплатой счетов и т.д.
Один для управления жизнью детей, где вы ведете их расписание, контактируете с детскими садами или школами и проводите поиски, связанные с их потребностями.
Один для решения вопросов, связанных с расширенным семейным кругом, например, получения цепочки электронных писем от вашей тети-бумер, планирования семейных сборов или даже помощи вашим родителям в управлении их делами, если они не очень хорошо разбираются в технологиях.
Один профиль только для использования социальных сетей, чтобы остановить себя от доступа к Facebook или X или чему-то еще во время работы и сделать свое время в социальных сетях более целенаправленным.
Один для каждой работы, что-то, о чем я думал, но не смог сделать, но что может помочь вам разобраться с различными денежными и профессиональными обязательствами, особенно если вы фрилансер или владелец бизнеса с большим количеством из них.
Один для каждого основного рабочего проекта, чтобы облегчить сотрудничество и хранить все, что связано с проектом, в одном месте, как единственный источник правды.
Это, конечно, всего лишь предложения, но вы можете создать новый профиль для любого аспекта вашей жизни, который включает в себя переписку, планирование или исследование.
Как создать отдельные профили Chrome
Прежде всего, вам не нужен аккаунт Gmail, чтобы создать учетную запись Google, поэтому если вы используете Outlook для работы или учебы, это не помешает вам создать отдельный профиль.
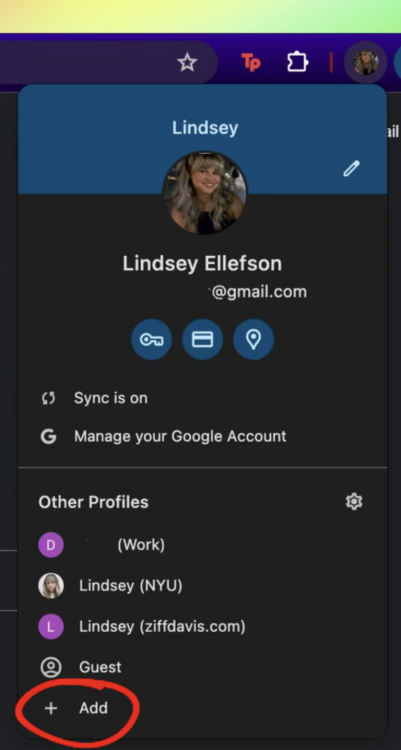
Кредит: Линдси Эллефсон
Для создания нового профиля откройте Chrome и нажмите на иконку своего профиля в правом верхнем углу, затем выберите «Добавить». Затем вам будет предложено выбрать между «Войти», где вы свяжете профиль с учетной записью Google, или «Продолжить без учетной записи», если у вас ее нет. Затем введите свое имя пользователя и пароль (или пропустите эту часть), согласитесь включить синхронизацию, дайте профилю имя и добавьте необязательное фото и цветовую схему.
Когда вы хотите получить доступ к определенному профилю, щелкните правой кнопкой мыши (или нажмите двумя пальцами, если вы на Mac) на значке Chrome, затем выберите нужный профиль из списка. Это откроет новое окно только для этого профиля.