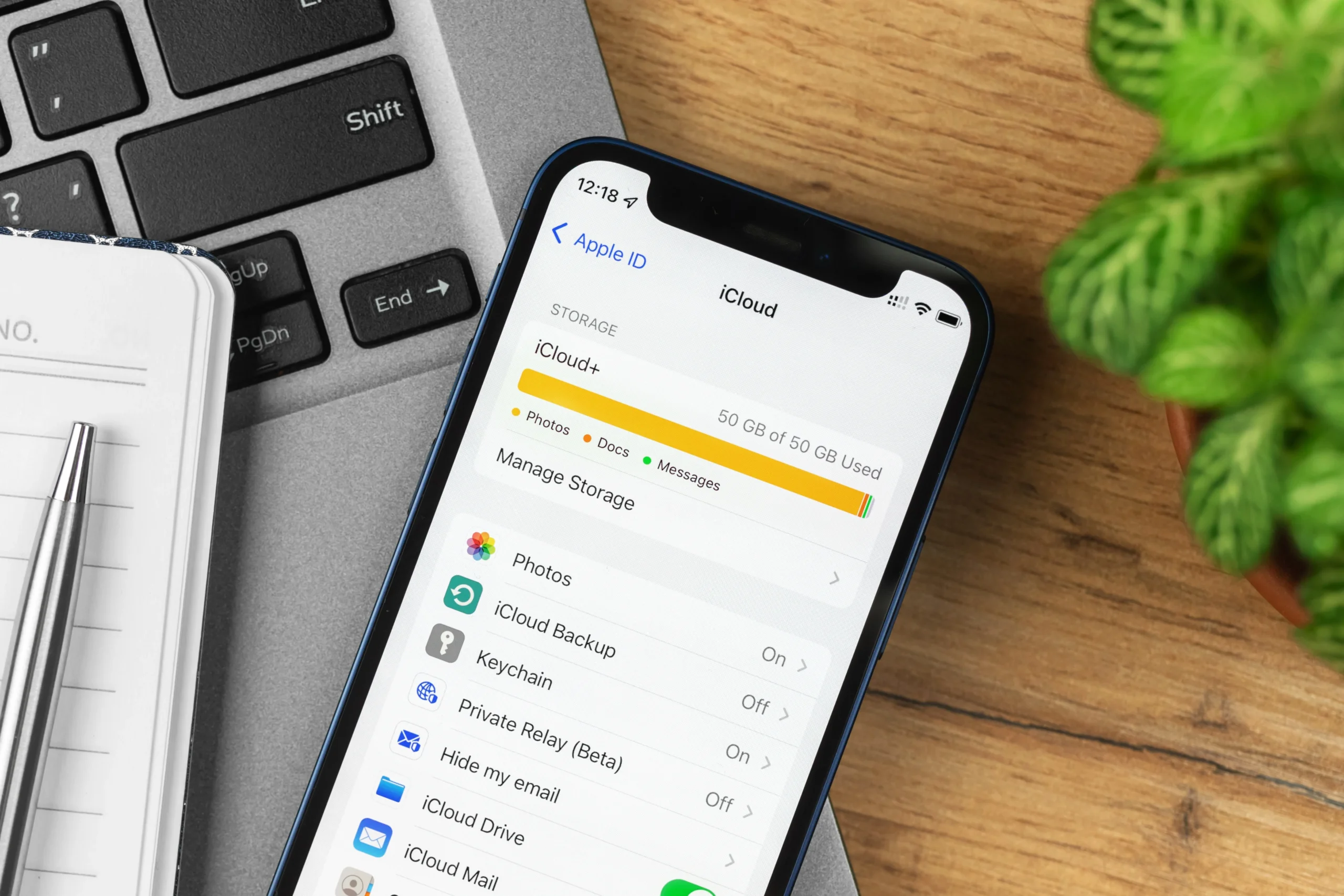Легко исчерпать место в хранилище iCloud. Независимо от того, используете ли вы бесплатные 5 ГБ, которые идут в комплекте с вашим iPhone, или постепенно перешли на 50 ГБ или даже 200 ГБ, многие из нас все еще сталкиваются с нехваткой места. Но если вы не хотите переходить на следующий уровень в iCloud, вас может удивить, сколько мусора находится в вашей учетной записи iCloud, который можно очистить. И если у вас нет много мусора для очистки, вы можете переместить более крупные файлы, такие как фотографии и видео, на более дешевую систему облачного хранения.
Сначала выясните, что занимает всё это место на диске.
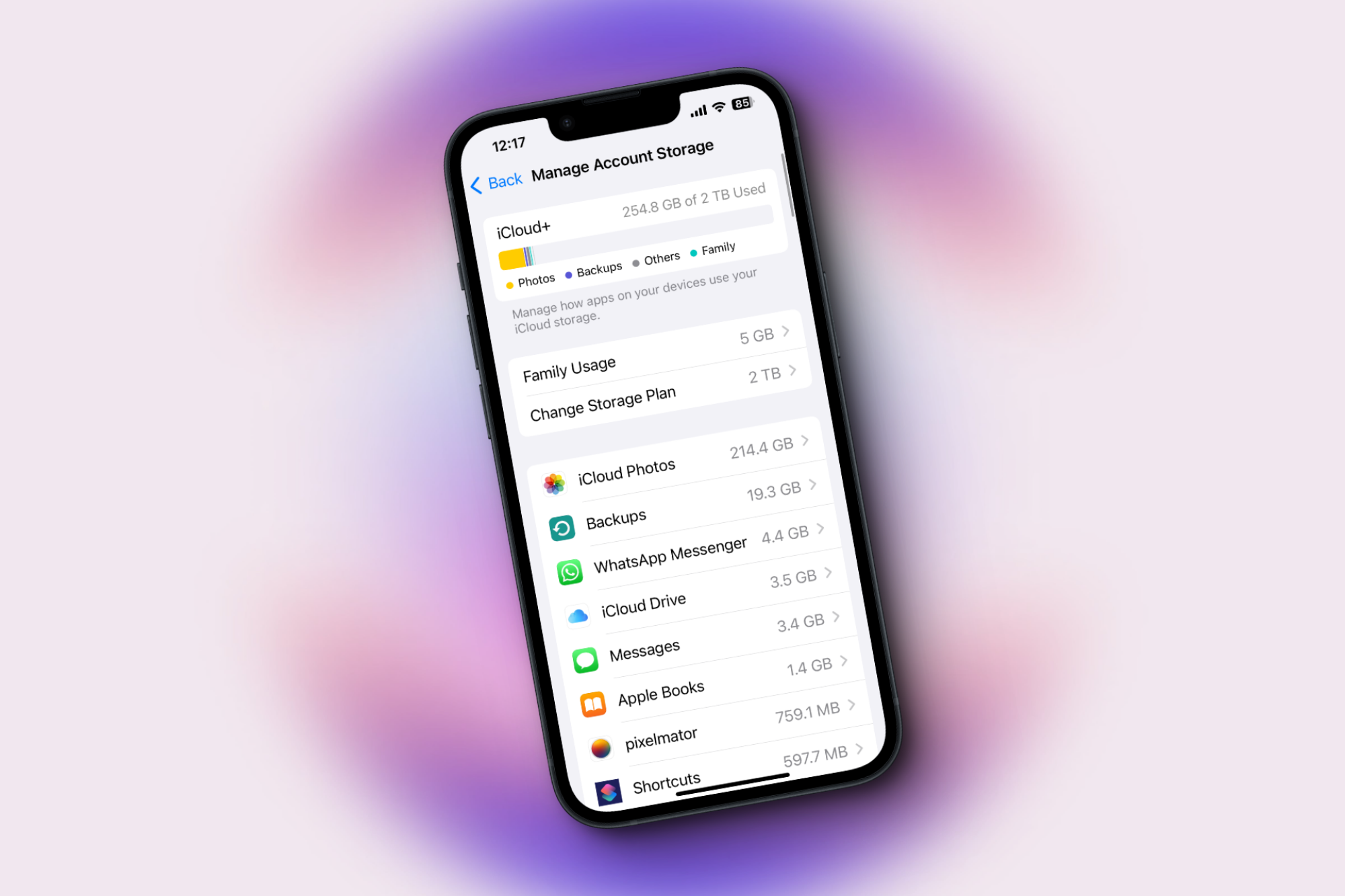
Кредит: Хамош Патхак
Начните с того, чтобы выяснить, что занимает так много места на вашем аккаунте iCloud, чтобы вы могли очистить то, что вам не нужно. Перейдите в Настройки > iCloud > Управление хранилищем. Вы увидите диаграмму сверху и разбивку того, что использует ваше место для хранения. В основном, вы увидите фотографии, сообщения и резервные копии сверху, но это также может быть и iCloud Drive.
Удалите резервные копии, которые вам не нужны.
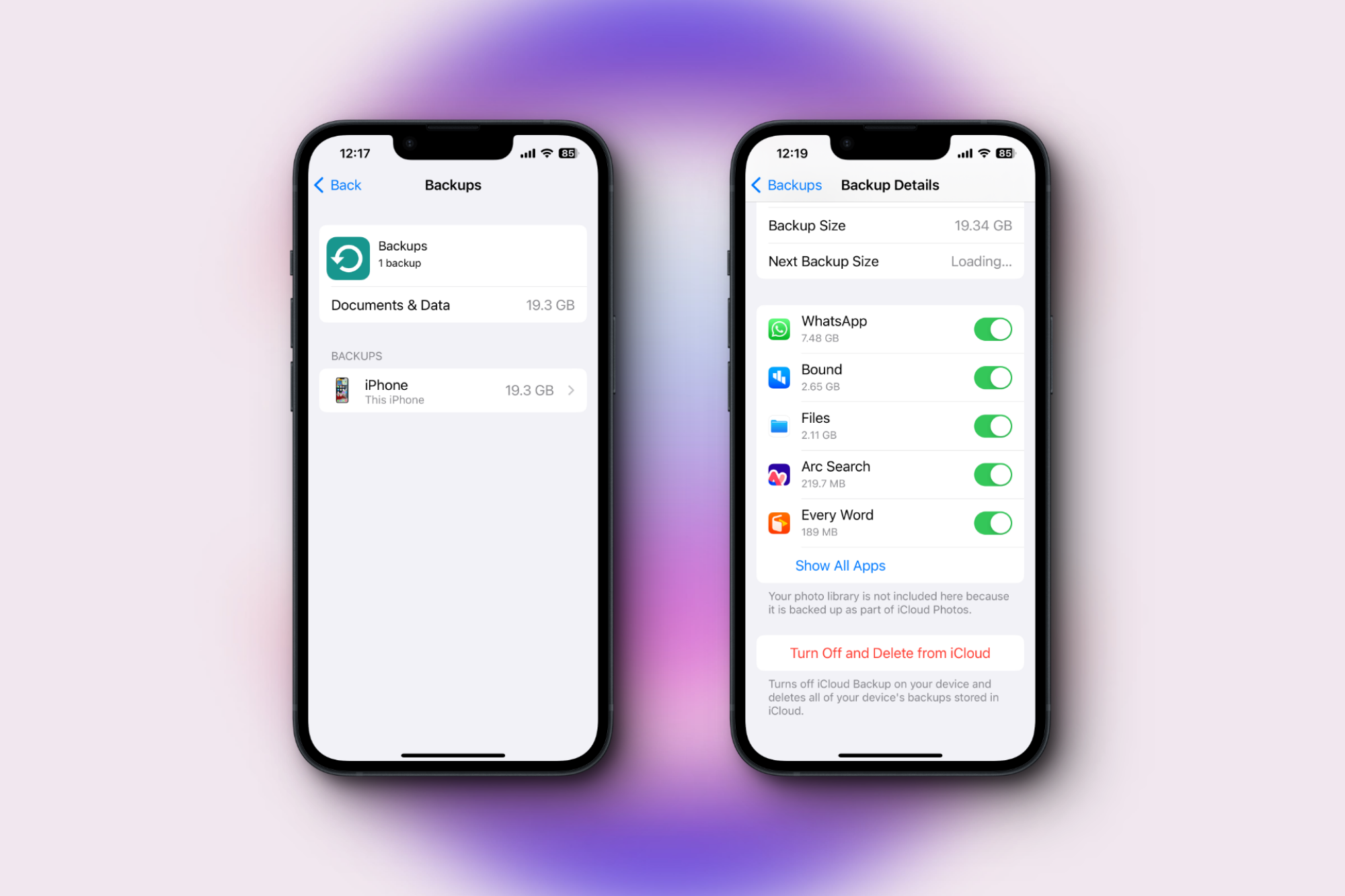
Кредит: Хамош Патхак
Ваш iPhone автоматически резервируется в iCloud, и хотя большинство резервных копий полезны, у вас могут быть старые файлы резервных копий устройств, которые вы больше не используете и не нужны. Выберите «Резервные копии» в разделе iCloud, а затем выберите резервную копию вашего устройства (у вас также может быть несколько устройств здесь). Ваш iPhone покажет вам общий размер резервной копии и список приложений, которые резервируют данные в ваш аккаунт iCloud. Отключение приложений, которые вы не хотите загружать в iCloud, поможет вам сэкономить немного места. И если вы предпочитаете сэкономить место, резервируя свой iPhone на свой Mac, вы можете нажать «Отключить и удалить из iCloud», чтобы избавиться от всей резервной копии iCloud. Но делайте это только в том случае, если у вас уже есть другой план резервного копирования.
Удалить нежелательные медиа и вложения из iMessage.
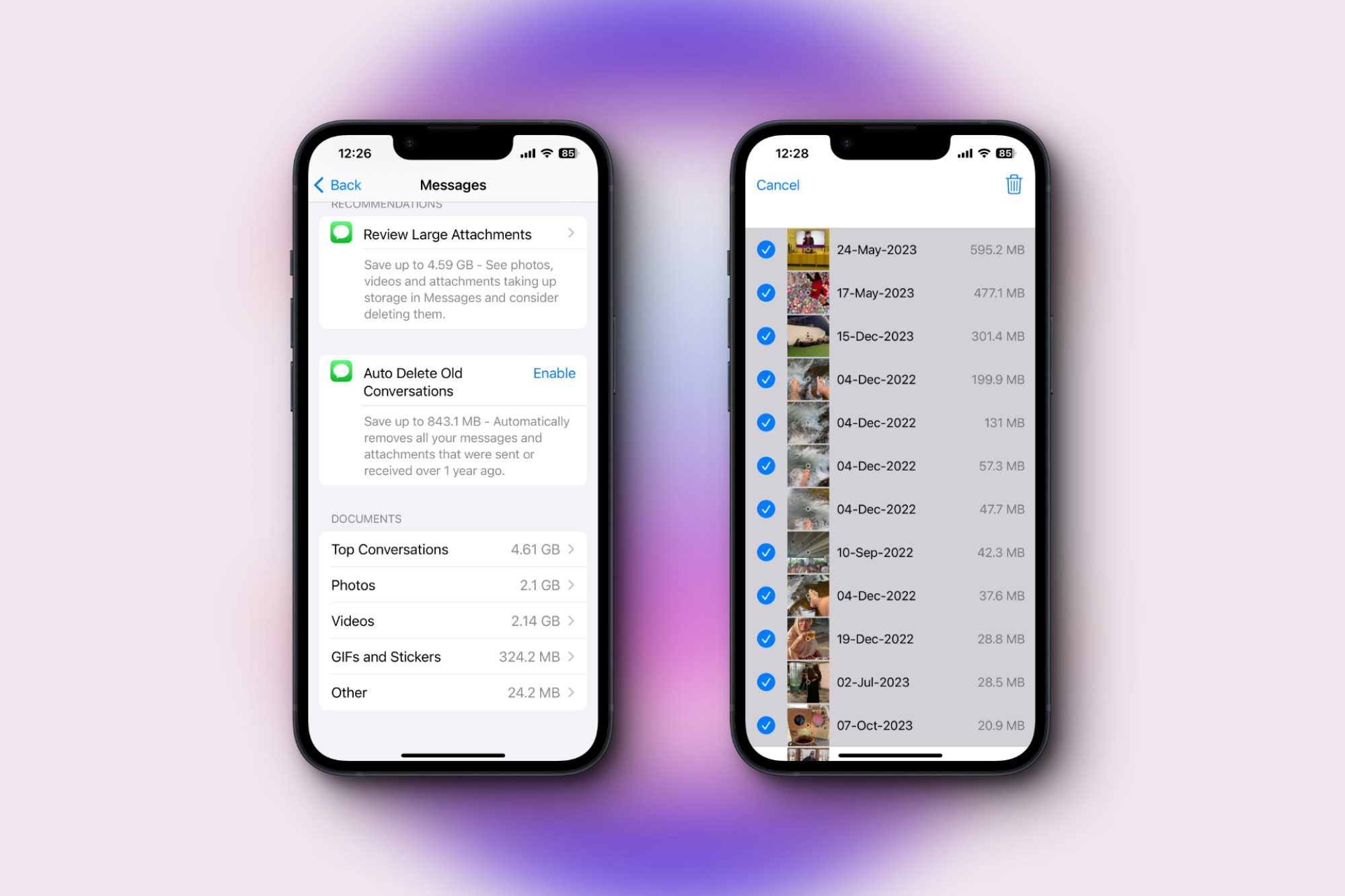
Кредит: Хамош Патхак
Приложение «Сообщения» обычно занимает высокое место в списке хранилища, потому что все фотографии, видео и GIF-изображения, которыми вы обмениваетесь с друзьями, хранятся в вашей учетной записи iCloud. Вы можете очистить их двумя способами: удалить целые беседы или удалить медиафайлы. На вашем iPhone перейдите в раздел Настройки > Общие > Сообщения и прокрутите вниз до раздела Документы. Если вы хотите удалить целые беседы, перейдите в раздел Лучшие беседы, нажмите на кнопку Редактировать, выберите беседы и нажмите на кнопку Удалить, чтобы мгновенно избавиться от всех данных. Это также удалит их из хранилища iCloud. Вы также можете сделать то же самое для фотографий, видео, GIF-изображений и стикеров на том же экране Сообщений.
Избавьтесь от больших видео и очистите фотографии, которые вам не нужны.
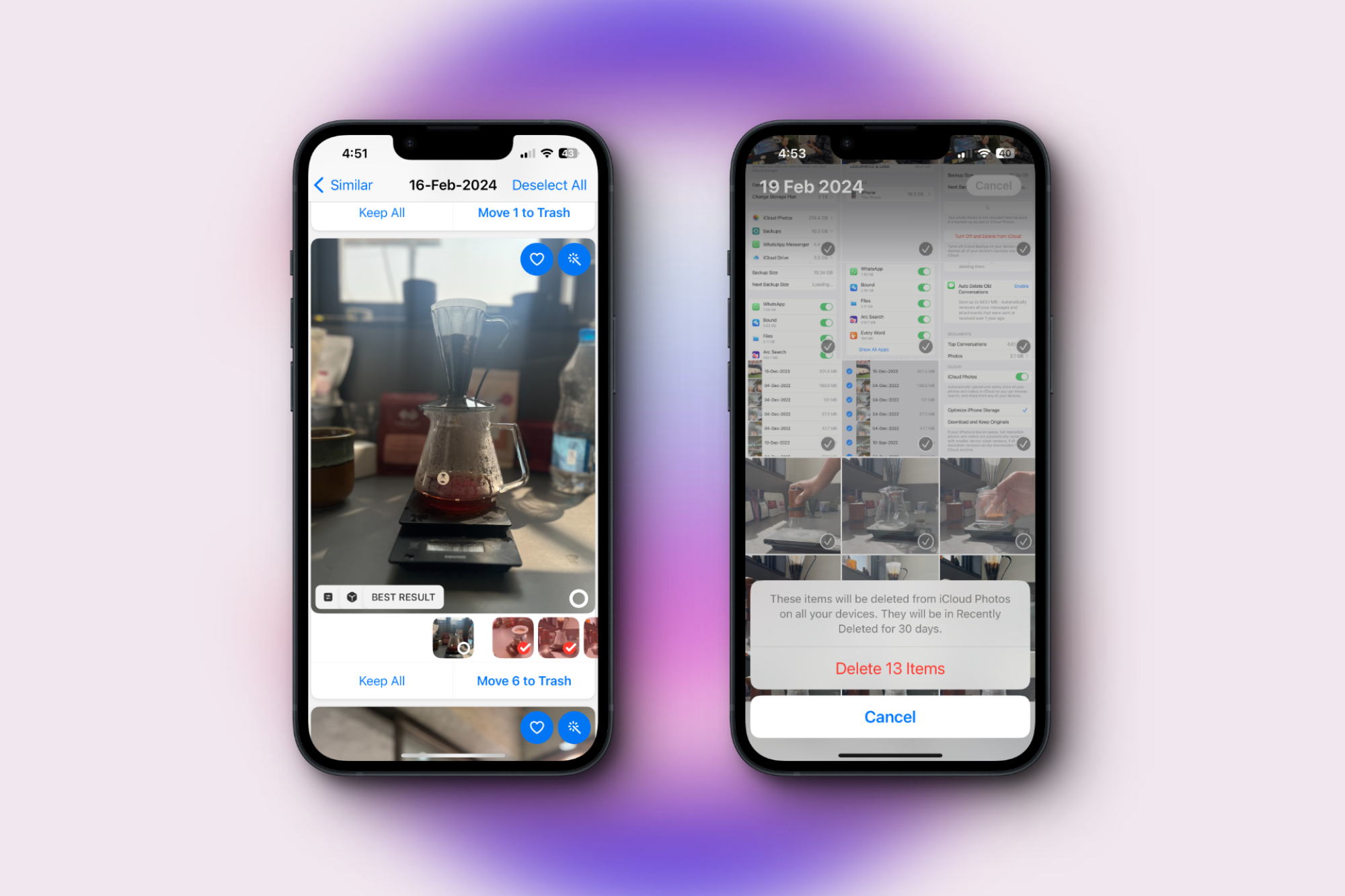
Кредит: Хамош Патхак
Для большинства из нас приложение «Фото» будет отображаться вверху списка хранилища iCloud, но для каждого хорошего снимка в вашей камере, вероятно, есть девять ненужных фотографий, занимающих место. Потратьте некоторое время, чтобы пройти через свое приложение «Фото» и удалить фотографии, которые вам не нужны, и попробуйте делать это хотя бы раз в месяц. Старший редактор технологий Джейк Петерсон также поделился своим любимым способом постепенно освобождать место в своей камере.
Вы также можете попробовать приложение Gemini, чтобы найти дубликаты или похожие фотографии, которые вам не нужны — оно покажет вам пакет фотографий и лучший вариант для вас, чтобы сохранить. Вы можете попробовать приложение бесплатно в течение трех дней, что должно быть достаточно, чтобы очистить свой камерный ролл один раз, но затем платный план стоит $19.99 в год.
Видео, очевидно, занимают еще больше места. Перейдите в Альбомы > Видео и удалите те видео, которые вам не нужны. После того, как вы закончите, перейдите в Альбомы > Недавно удаленные и снова удалите все, чтобы вернуть это место на вашем iPhone и аккаунте iCloud.
Рассмотрите отключение библиотеки фотографий iCloud.
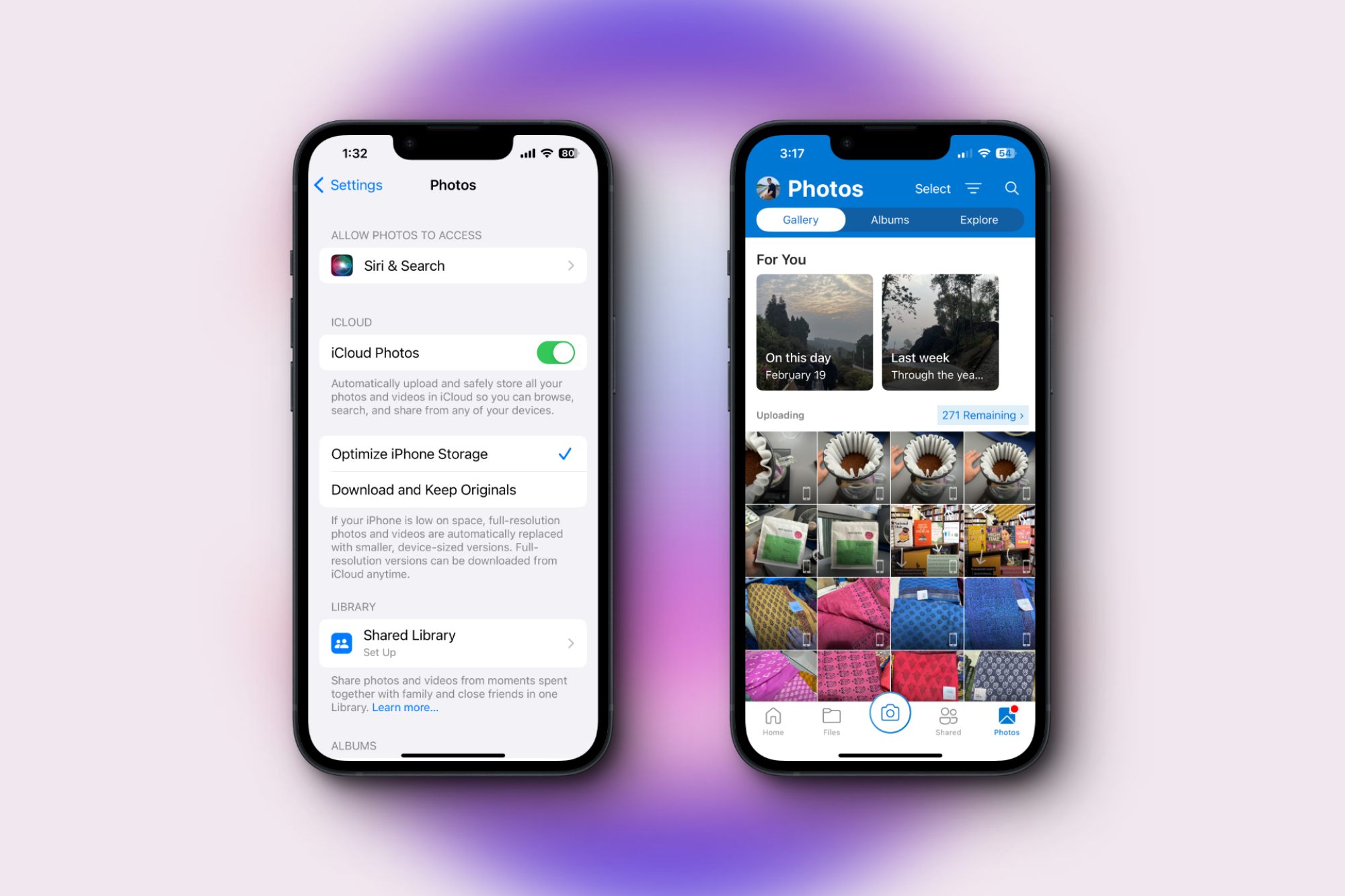
Кредит: Хамош Патхак
Если удаление ваших фотографий и видео недостаточно, подумайте о том, чтобы не использовать iCloud Photo Library в качестве резервного хранилища для ваших фотографий. iCloud Photo Library прост и встроен в систему, но также существуют лучшие и более дешевые варианты. Как Google Photos, так и Microsoft OneDrive хорошо справляются с загрузкой фотографий с вашего iPhone в облако, а подписка на семейный план Microsoft 365 даст вам шесть отдельных аккаунтов с 1 ТБ хранилища за $9.99 в месяц. Вы можете перенести всю свою фототеку на другой сервис и затем полностью отключить iCloud Photo Library. Для этого перейдите в Настройки > Фото и переключите на загрузку и сохранение оригиналов. Это гарантирует, что все фотографии в iCloud будут доступны на вашем iPhone (надеюсь, у вас достаточно места для хранения). Затем загрузите приложение Microsoft OneDrive, войдите в свой аккаунт, перейдите на вкладку Фото и включите функцию синхронизации фотографий. Дождитесь завершения загрузки. OneDrive также имеет функцию «сна», при которой приложение будет затемнять экран, оставаться активным и продолжать загружать фотографии, пока вы спите. Когда вы будете уверены, что все ваши фотографии в безопасности, перейдите в Настройки > Фото и отключите опцию iCloud Photos, чтобы остановить загрузку новых фотографий на диск. Затем вы можете открыть веб-сайт iCloud на своем Mac, перейти в раздел Фото и выбрать и удалить файлы, которые вам больше не нужны в iCloud. (Фотографии все еще будут находиться на вашем iPhone.)
Проверьте, автоматически ли вы резервируете документы и рабочий стол на вашем Mac.
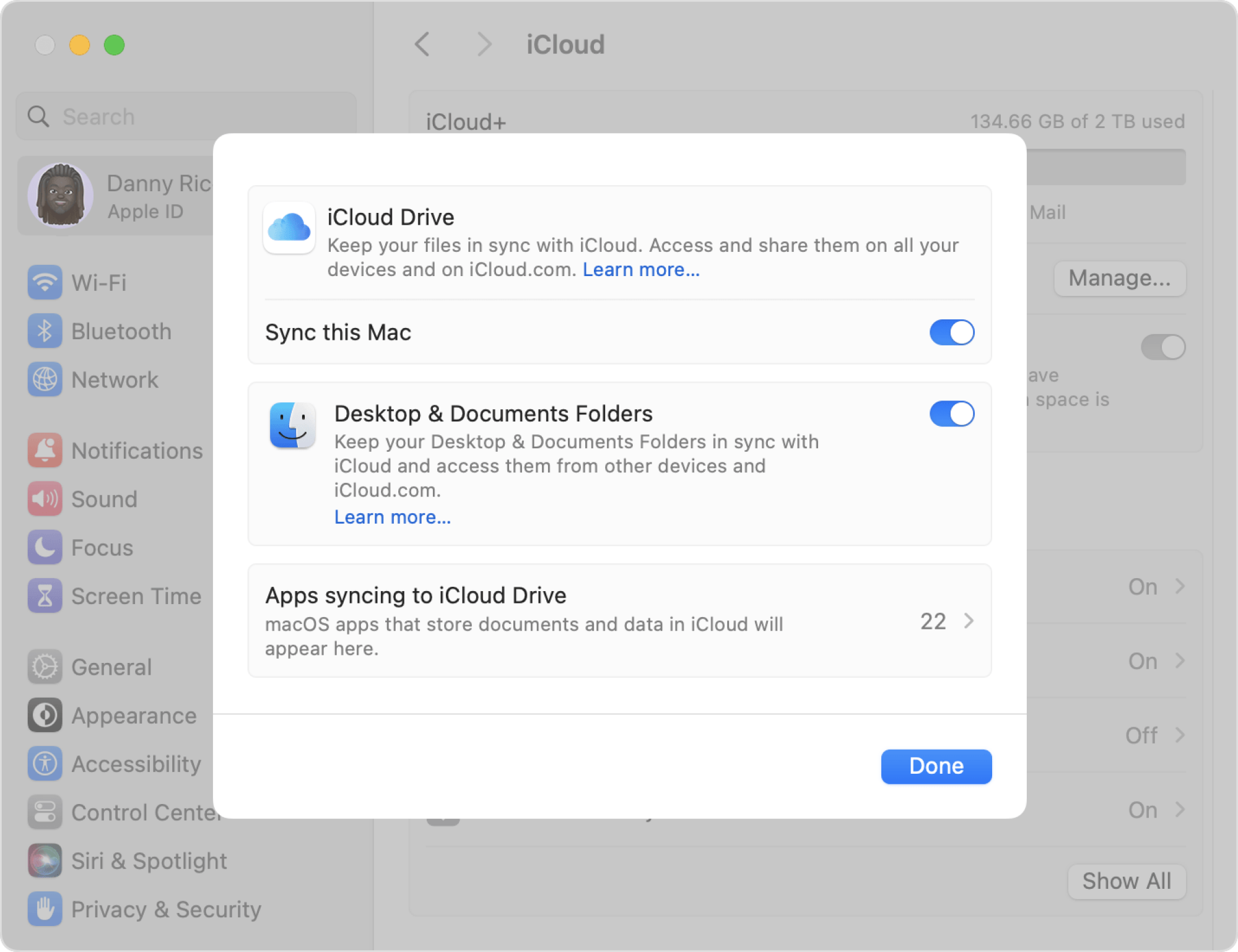
Кредит: Эппл
Во время настройки вашего Mac вы могли включить папки Рабочий стол и Загрузки в iCloud Drive. Apple как бы хочет, чтобы вы включили это, если вы платите за подписку на iCloud, но это означает, что все данные, которые находятся в этих папках, также хранятся на вашем iCloud Drive, что, очевидно, занимает место в вашем платном хранилище iCloud. Просто отключение этой функции может вернуть вам много свободного места (в моем случае, это освободило 20 ГБ). На вашем Mac перейдите в Системные настройки > Apple ID > iCloud, и в разделе Приложения, использующие iCloud, выберите iCloud Drive. Отключите папки Рабочий стол и Документы. При этом ваш Mac создаст новые папки для Рабочего стола и Документов в вашей домашней папке, но все оригинальные файлы все еще будут находиться на iCloud Drive. Я предлагаю использовать простое перетаскивание для перемещения содержимого папки с iCloud Drive в новые папки в вашей домашней директории. Это мгновенно освободит место на вашем iCloud Drive.
Удалите и перенесите большие файлы из iCloud Drive.
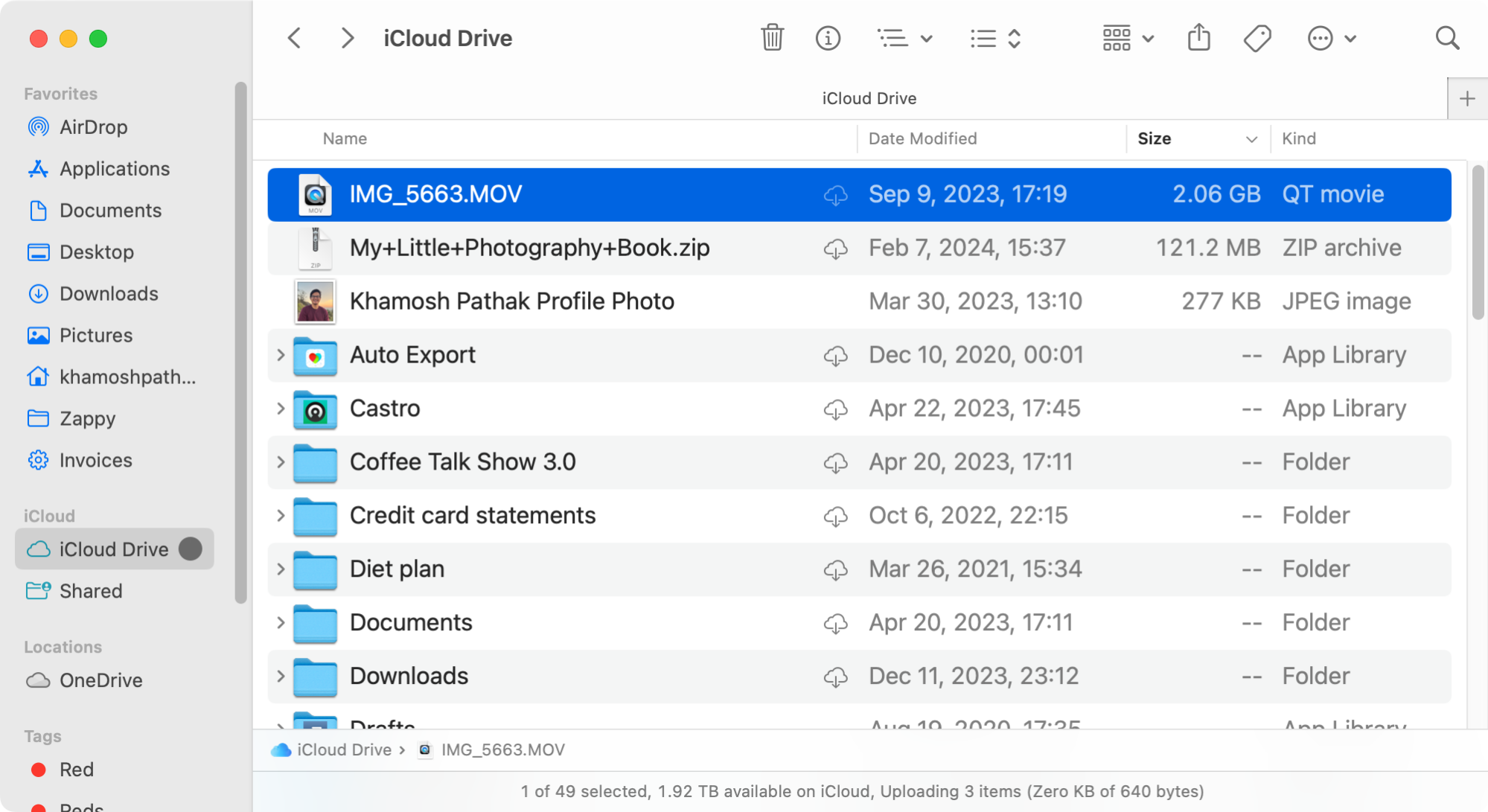
Кредит: Хамош Патак
Наконец, проверьте, храните ли вы большие файлы и папки в iCloud Drive. Самый простой способ проверить — это использовать свой Mac: откройте приложение Finder и выберите папку iCloud Drive в боковой панели. Пройдите по папкам и отсортируйте файлы по размеру. Вы можете переместить большие файлы в локальную папку на своем Mac с помощью жеста перетаскивания, и, как и с фотографиями, вы можете использовать что-то вроде Microsoft OneDrive или Google Drive для резервного копирования тех же файлов за меньшие деньги.