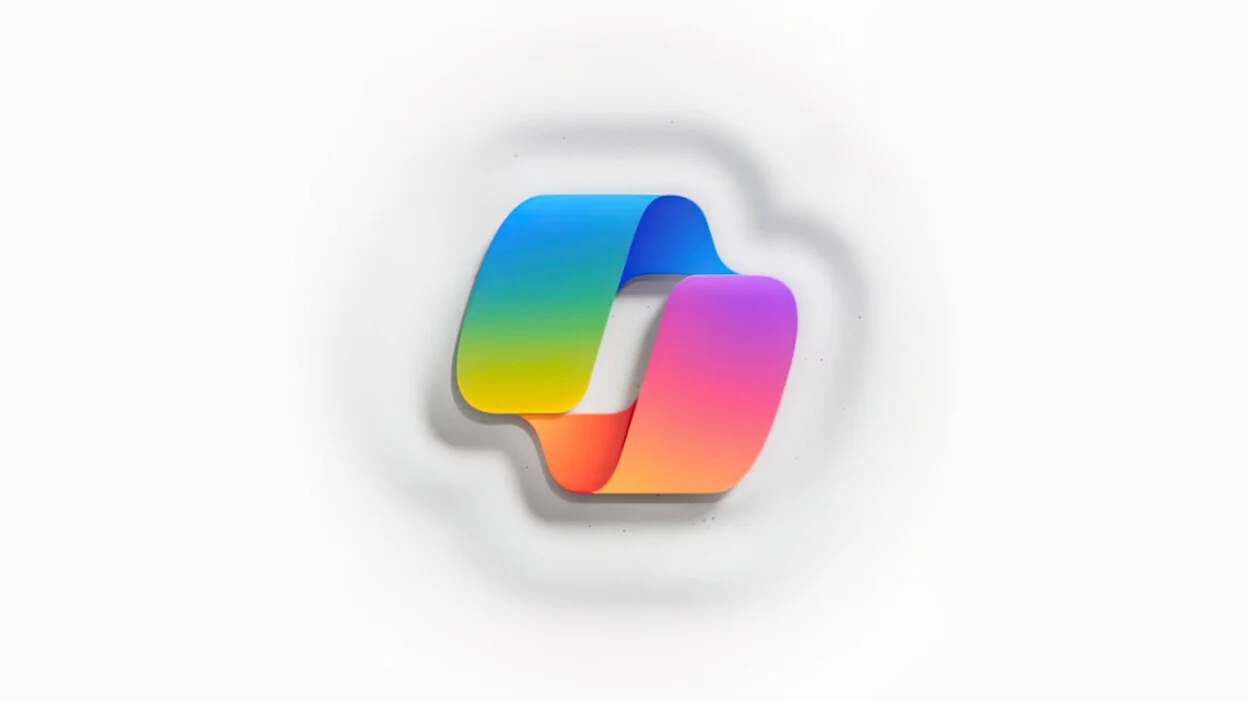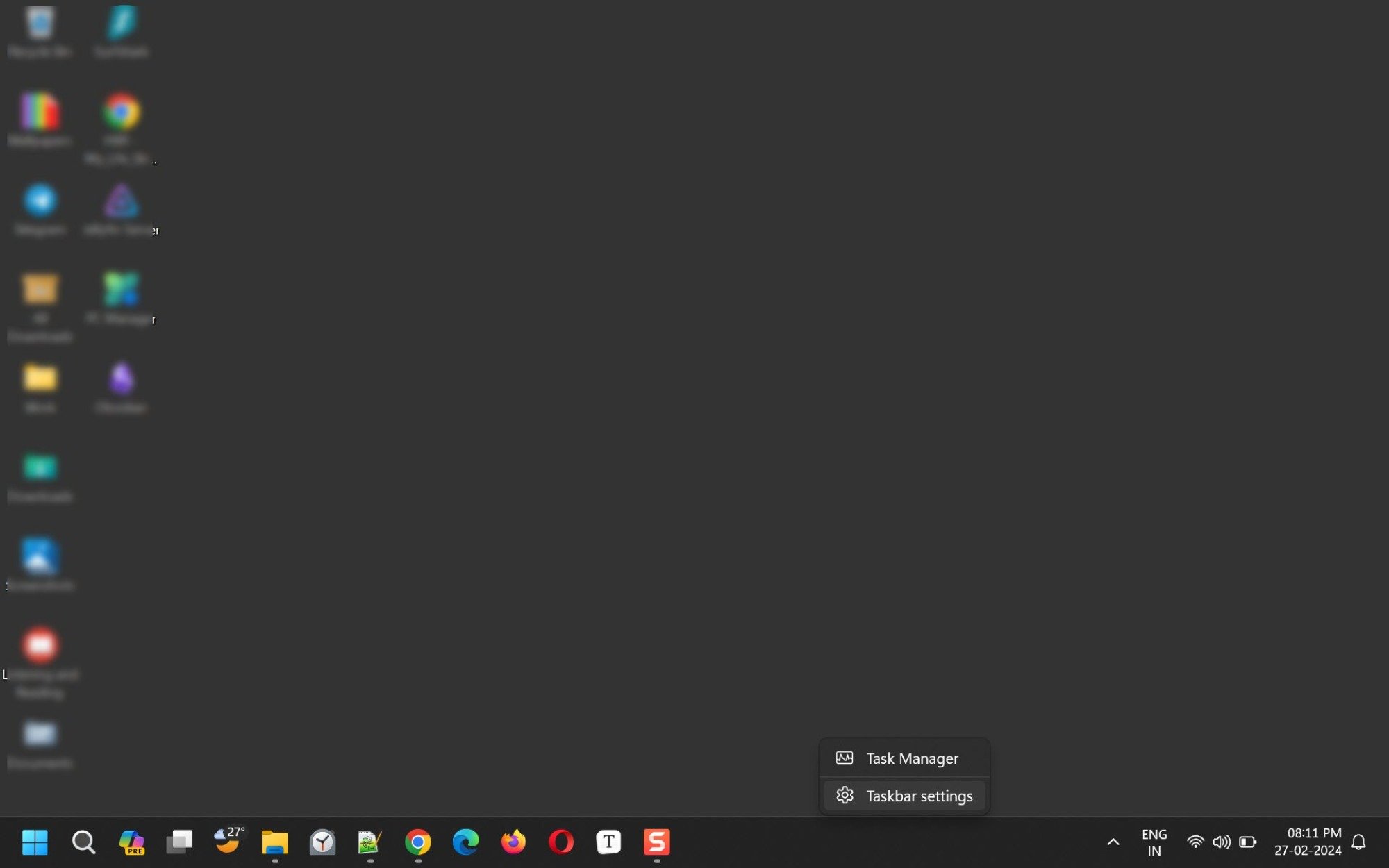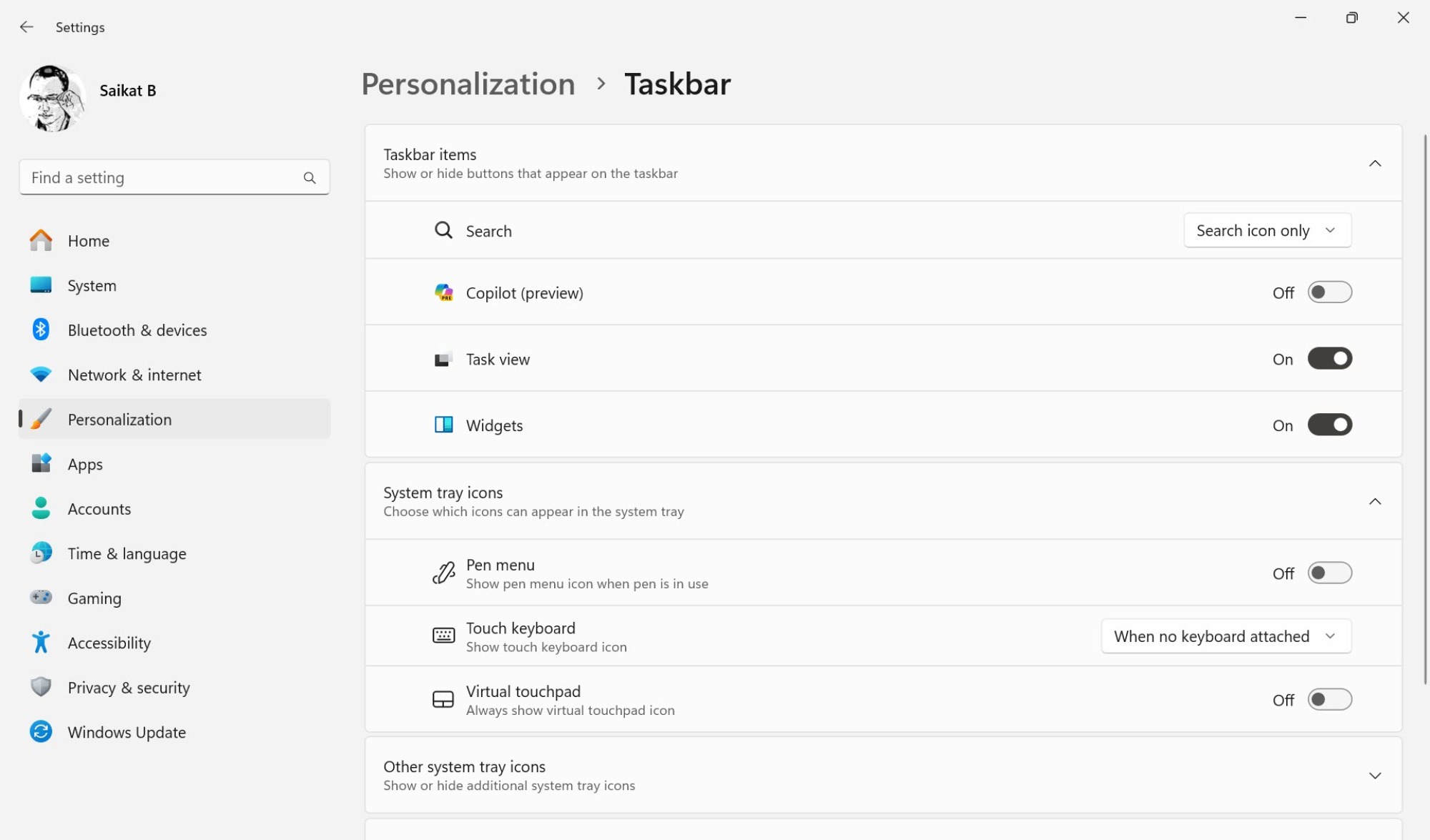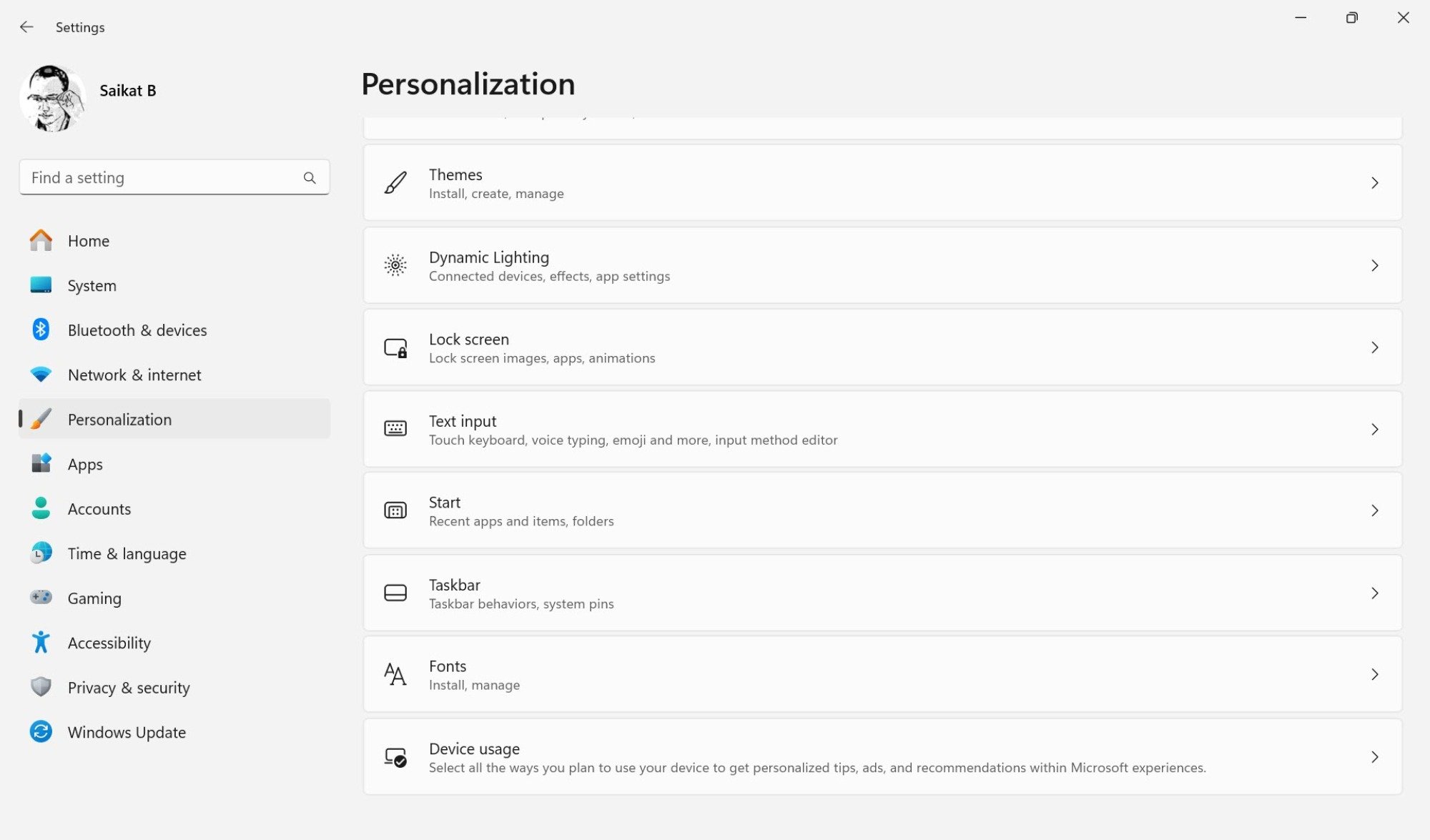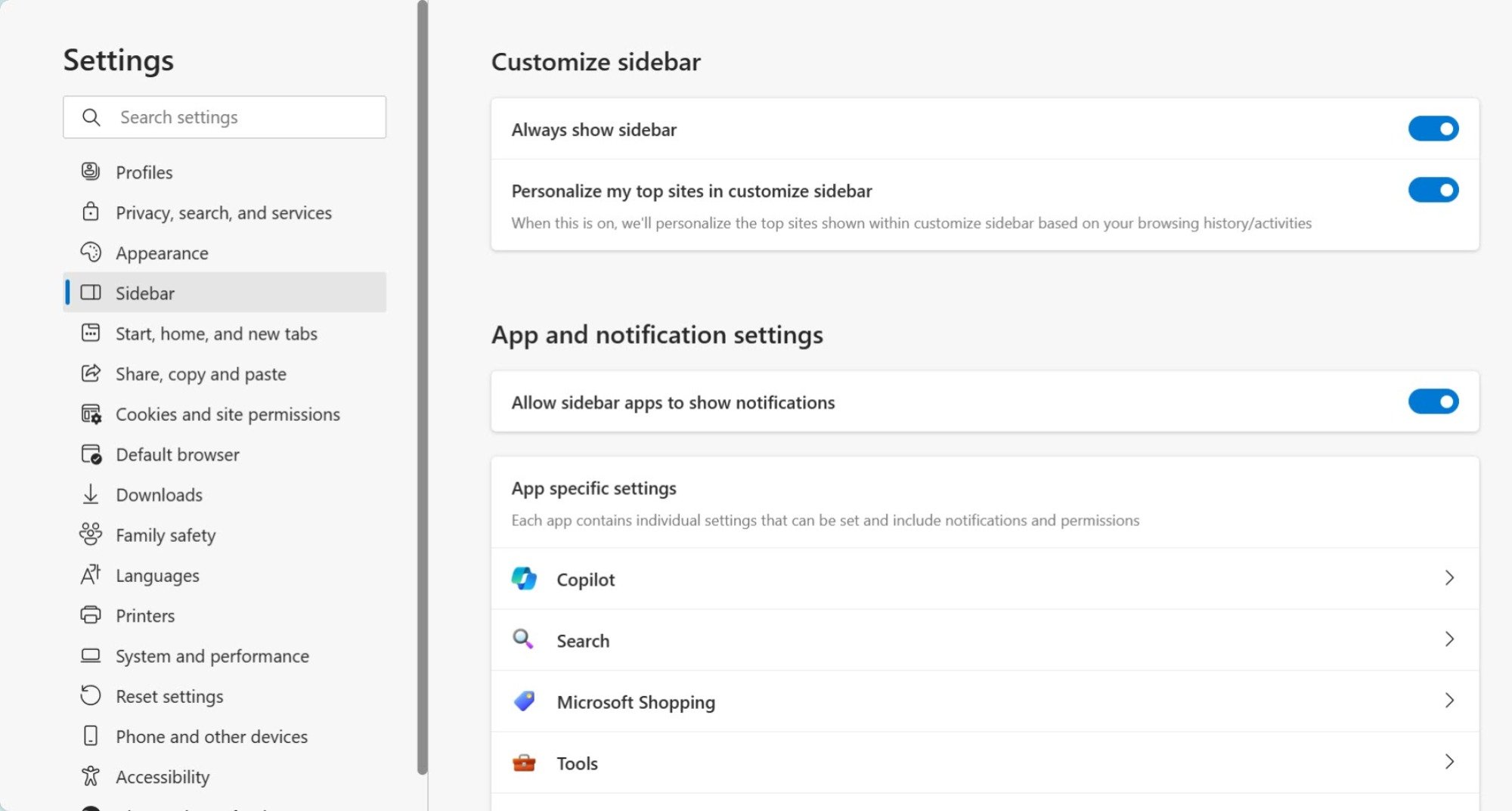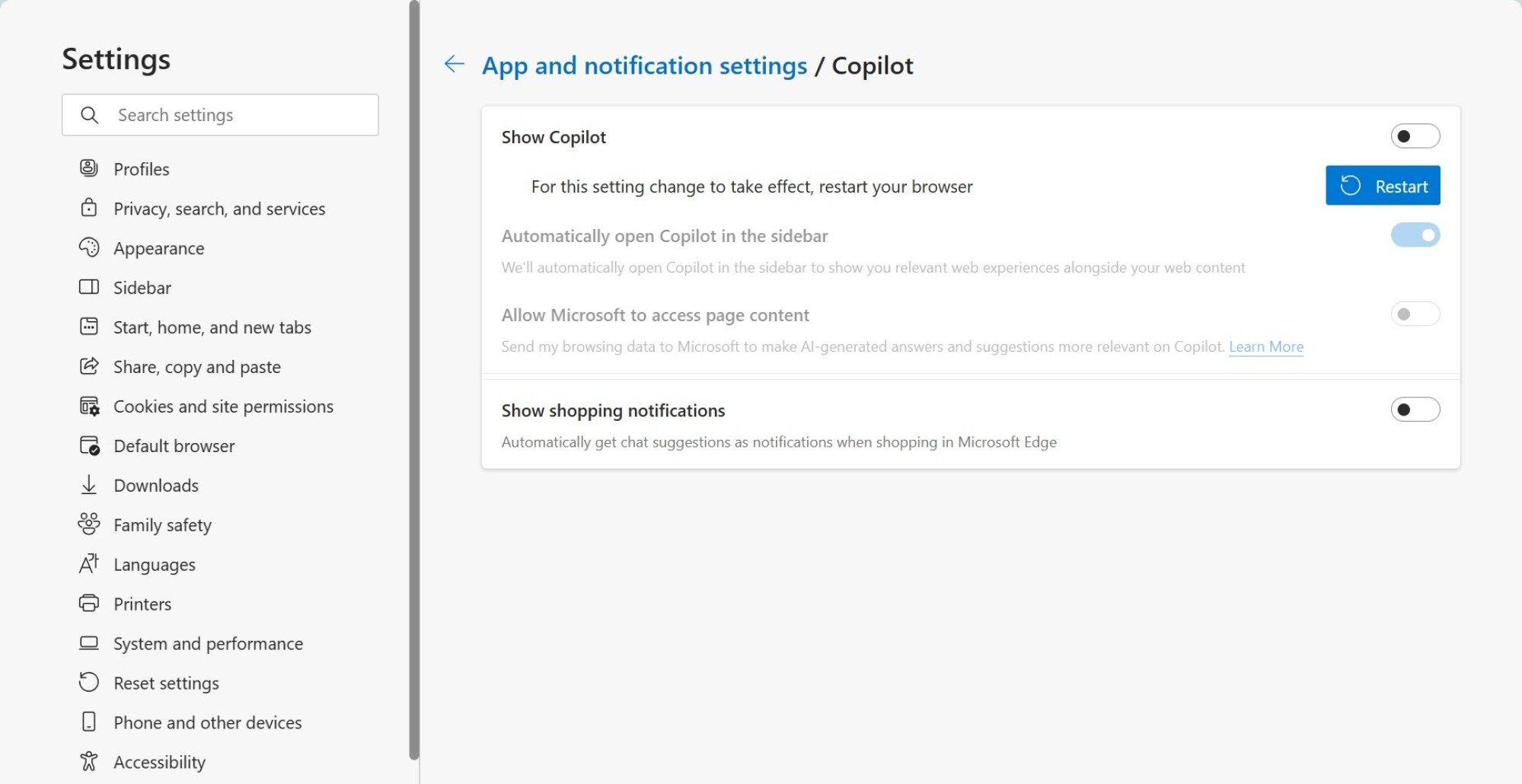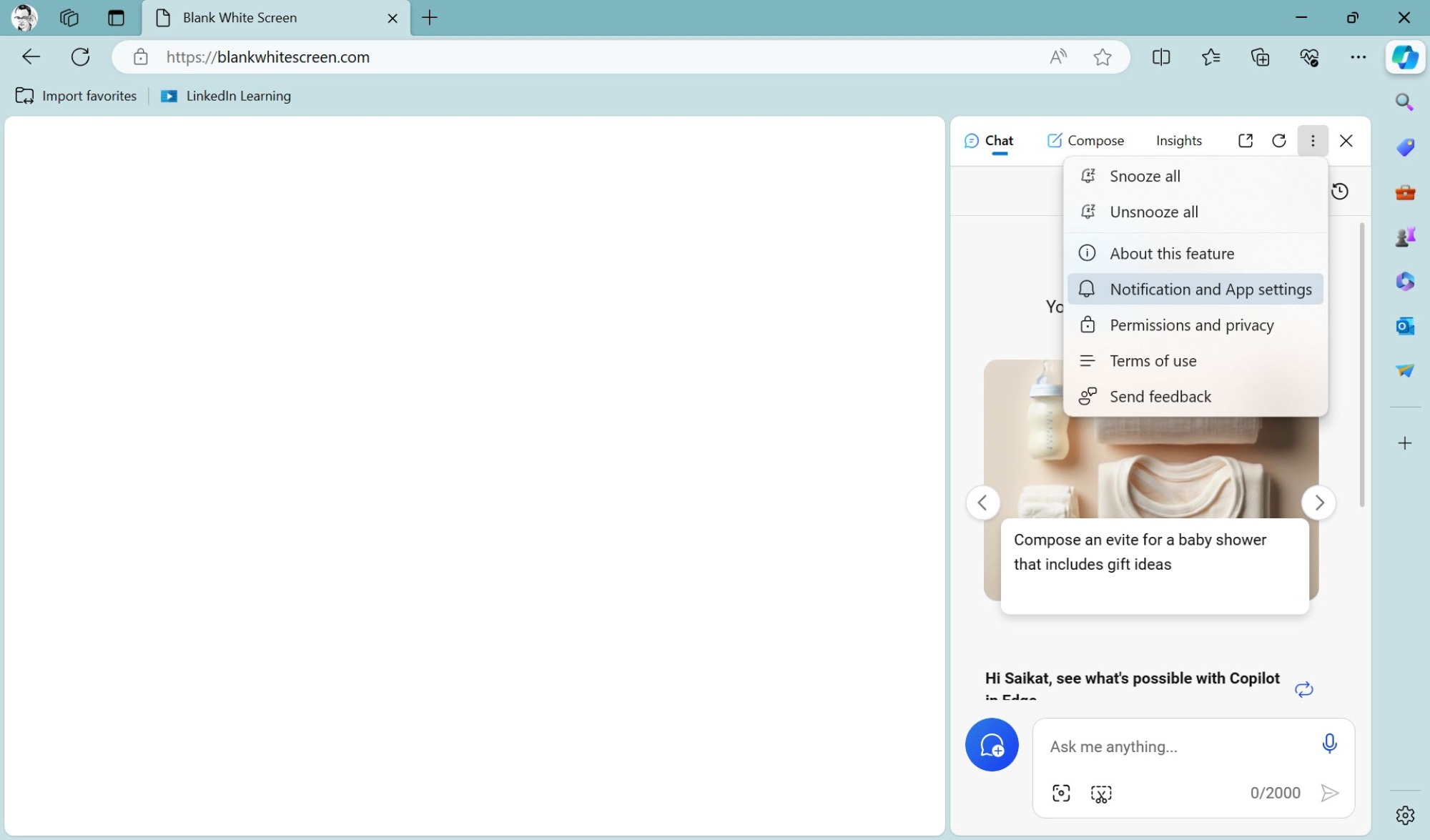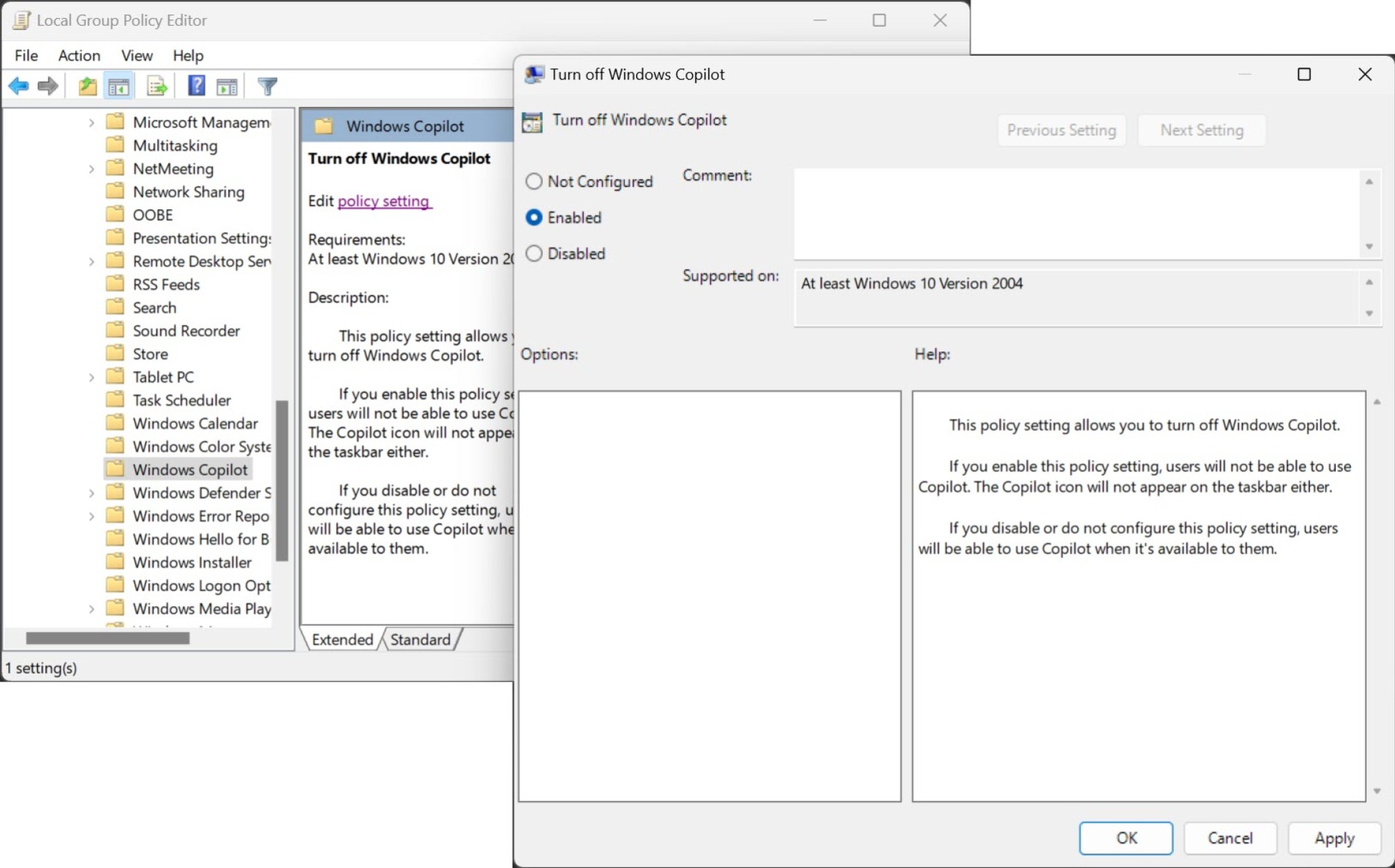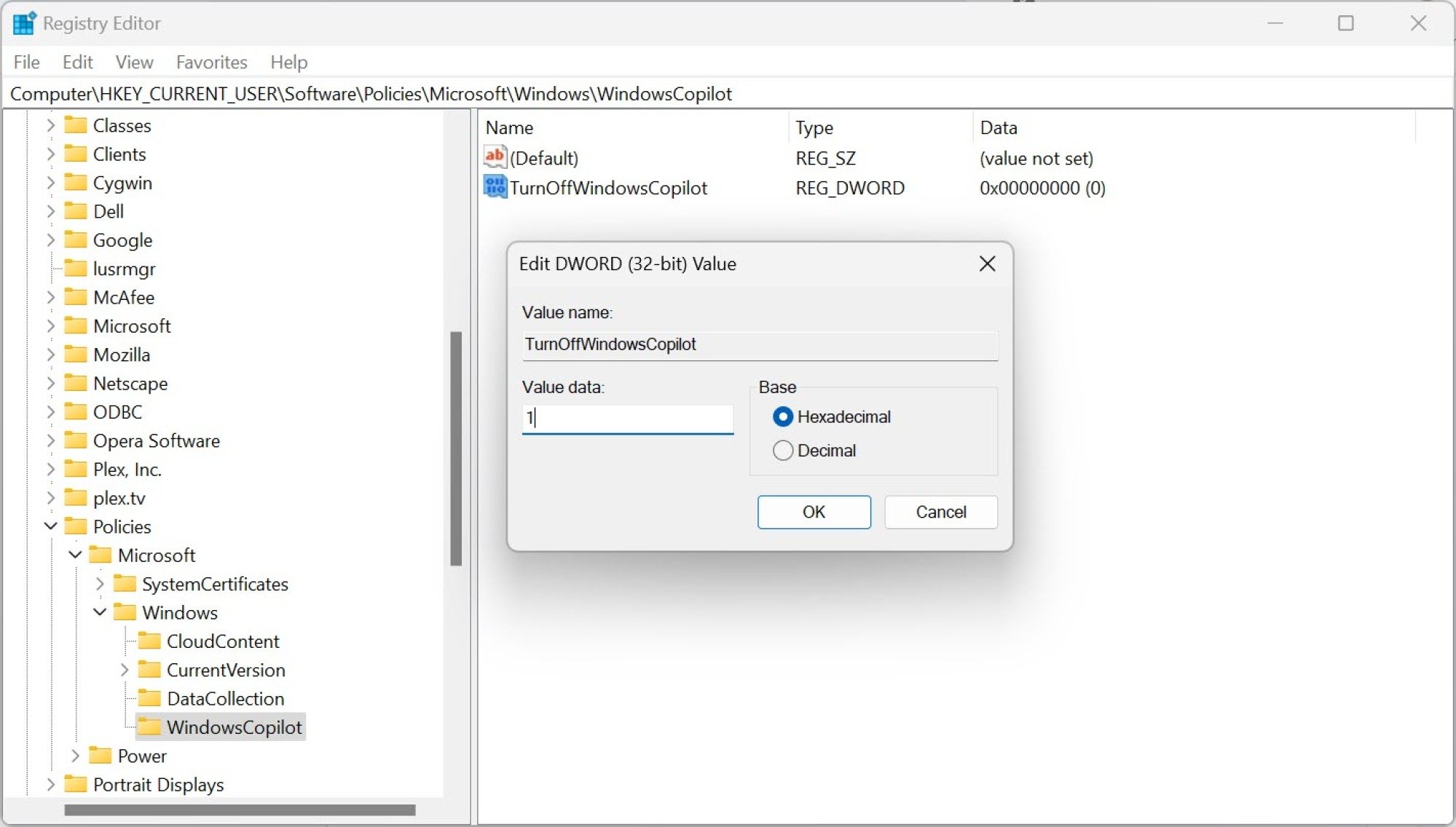Искусственный интеллект становится все труднее избежать, но у вас все еще есть варианты. Недавно Microsoft представила Copilot в Windows 11, и он прижился в своем новом доме на панели задач. Но если вы хотите, чтобы он был незаметным, или, возможно, отключить его полностью, вы можете это сделать.
Скрытие кнопки Copilot в Windows 11
Майкрософт Копилот может быть скрыт путем нажатия переключателя в настройках персонализации панели задач. Самый быстрый способ добраться до настроек — это сделать это прямо из панели задач.
Нажмите на пустую область панели задач.
Выберите настройки панели задач из меню.

Кредит: Майкрософт / Сайкат БасуЭто непосредственно переносит вас на экран «Персонализация > Панель задач» в приложении «Настройки».
Выключите переключатель для Copilot (предварительный просмотр), указанный в списке элементов панели задач.

Кредит: Майкрософт / Сайкат Басу
Вы можете добраться до того же экрана из приложения Настройки.
Нажмите на кнопку «Пуск» и выберите «Настройки» в меню, или нажмите клавиши Windows + I на клавиатуре.
Выберите Персонализацию слева и прокрутите вниз, чтобы открыть Панель задач, которая позволяет показывать или скрывать кнопки, отображаемые на панели задач.

Кредит: Майкрософт / Сайкат БасуКак и раньше, отключите переключатель для Copilot (предварительный просмотр), указанный в списке элементов панели задач.
Кнопка Copilot теперь должна исчезнуть из вашей панели задач. Помните, что эта операция только скрывает кнопку. Вы все еще можете вызвать Copilot на отдельной боковой панели рабочего стола, используя сочетание клавиш Windows + C.
Скрытие кнопки Copilot в Microsoft Edge
Копилот теперь также является неотъемлемой частью Microsoft Edge. Если Edge является вашим браузером по умолчанию, вы можете захотеть очистить его, удалив кнопку Копилот из видимости. Вот как это сделать:
Откройте Microsoft Edge и нажмите на три точки в правом верхнем углу, чтобы открыть меню.
В меню выберите Настройки.
Выберите боковую панель из левого столбца.

Кредит: Майкрософт / Сайкат БасуПод настройками приложений и уведомлений перейдите к настройкам конкретного приложения и выберите Copilot.
Выключите переключатель для показа Copilot. Это также автоматически отключит настройку Автоматически открывать Copilot в боковой панели.

Кредит: Майкрософт / Сайкат БасуПерезапустите браузер, чтобы изменения вступили в силу.
Вместо этого, вы также можете быстро скрыть кнопку Copilot прямо с кнопки.
Запустите Microsoft Edge и нажмите на кнопку Copilot, чтобы открыть боковую панель.
Нажмите на три вертикальные точки для Дополнительных опций.

Кредит: Майкрософт/Сайкат БасуНажмите на уведомление и настройки приложения, чтобы открыть тот же экран (как выше) с переключателем Copilot.
Как отключить Microsoft Copilot в Windows
Как Copilot встроен в Windows 11, вы не можете удалить его как обычное приложение. Вместо этого пользователи Windows 11 в редакциях Professional, Education или Enterprise могут использовать редактор групповой политики, чтобы отключить его с их компьютеров более постоянно. Те, кто использует Windows 11 Home, должны прибегнуть к изменению реестра.
После использования этих методов, Copilot не будет появляться снова при использовании сочетания клавиш на клавиатуре. Не волнуйтесь, все эти методы обратимы, и вы можете легко вернуть Copilot, если захотите воспользоваться генеративным искусственным интеллектом на Windows в будущем. Вот пошаговые инструкции для обоих случаев.
Отключение Copilot с помощью настроек групповой политики
Групповой редактор политик — это административный инструмент в более высоких версиях Windows, который может использоваться для управления настройками системы, такими как Microsoft Copilot, и политиками в сетевой среде.
Чтобы отключить Windows Copilot с помощью редактора групповых политик, откройте меню «Пуск», введите «Редактор групповых политик» в поле поиска и нажмите Enter.
В окне редактора групповой политики перейдите на следующий уровень:
Пользовательская конфигурация > Административные шаблоны > Компоненты Windows > Копилот Windows
На правой панели щелкните правой кнопкой мыши на «Отключить помощника Windows» и выберите «Изменить».
Диалоговое окно «Отключить Копилот Windows» отображает несколько вариантов. Выберите «Включено», чтобы отключить кнопку Копилот в Windows.

Кредит: Майкрософт / Сайкат БасуВыберите Применить и ОК. Перезагрузите свой компьютер, чтобы изменения вступили в силу.
Чтобы отменить эти изменения, просто выберите кнопку «Отключено» и перезагрузите компьютер снова.
Отключите Copilot из реестра (для пользователей Windows 11 Home).
Редактирование настроек реестра всегда рискованно, поэтому всегда делайте это в последнюю очередь. Создайте резервную копию вашего реестра и точку восстановления как меры предосторожности, если что-то пойдет не так.
Вот как отключить Microsoft Copilot с помощью редактора реестра.
Откройте меню «Пуск» и наберите «реестр» в строке поиска, чтобы найти Редактор реестра.
Пройдите по дереву на левой стороне, чтобы добраться до следующей записи в реестре:
\CurrentVersion\Internet SettingsHKEY_CURRENT_USER\Software\Политики\Microsoft\Windows\ТекущаяВерсия\НастройкиИнтернета
Нажмите правой кнопкой мыши на клавише Windows > Новый > Ключ. Назовите ключ WindowsCopilot.
Нажмите правой кнопкой мыши на WindowsCopilot > выберите Новый > Значение DWORD (32-битное). Назовите DWORD как TurnOffWindowsCopilot.
Дважды щелкните на TurnOffWindowsCopilot и введите 1 в поле текста Значение данных. База должна быть установлена по умолчанию «Шестнадцатеричная». Нажмите ОК.

Кредит: Майкрософт / Сайкат БасуПерезапустите компьютер, чтобы увидеть, была ли отключена кнопка Copilot.
Вышеуказанные шаги отключат Copilot для текущего пользователя. Чтобы внести изменения для всех пользователей, перейдите к этому пути реестра и выполните те же шаги для создания и изменения нового значения DWORD.
\WindowsUpdate
HKEY_LOCAL_MACHINE\SOFTWARE\Политики\Microsoft\Windows\ОбновлениеВиндовс