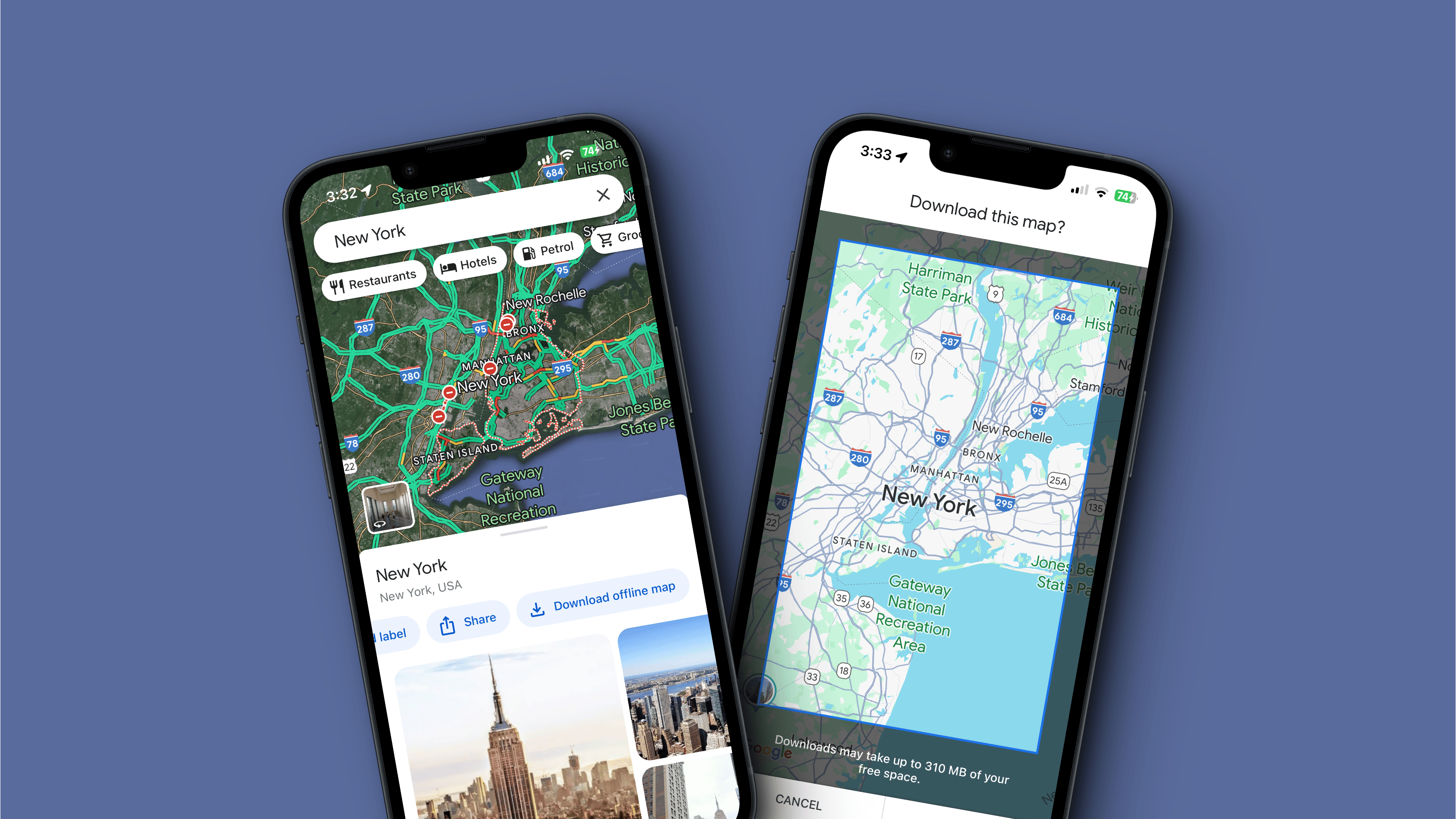Направляетесь на природу? Возможно, в другую страну или в район, где интернет-соединение может быть нестабильным? Обязательно загрузите свои Google Maps для использования в автономном режиме, прежде чем выйти на улицу. После того, как у вас будут автономные карты, вы сможете использовать их для поиска пути, включая подробную навигацию с поворотами, даже когда ваш GPS не может подключиться к сетям мобильных данных.
Как загрузить офлайн-карты перед вашей поездкой
Google позволяет вам заранее скачать карты для любой области по всему миру, так что нет необходимости ограничиваться местами, которые находятся поблизости. Вы также можете скачать несколько карт и хранить их на своем устройстве в течение года.
Откройте приложение Google Maps и найдите город, район или страну, которую вы собираетесь посетить. Затем выберите нужный вариант, чтобы попасть на экран с подробной информацией.
На Android, проведите пальцем вверх по меню; на iOS, проведите пальцем до конца опций. Здесь нажмите кнопку Загрузить. Если вы просматриваете экран с подробностями в полноэкранном режиме, нажмите на кнопку Меню с тремя точками в правом верхнем углу и выберите опцию Загрузить офлайн-карту.
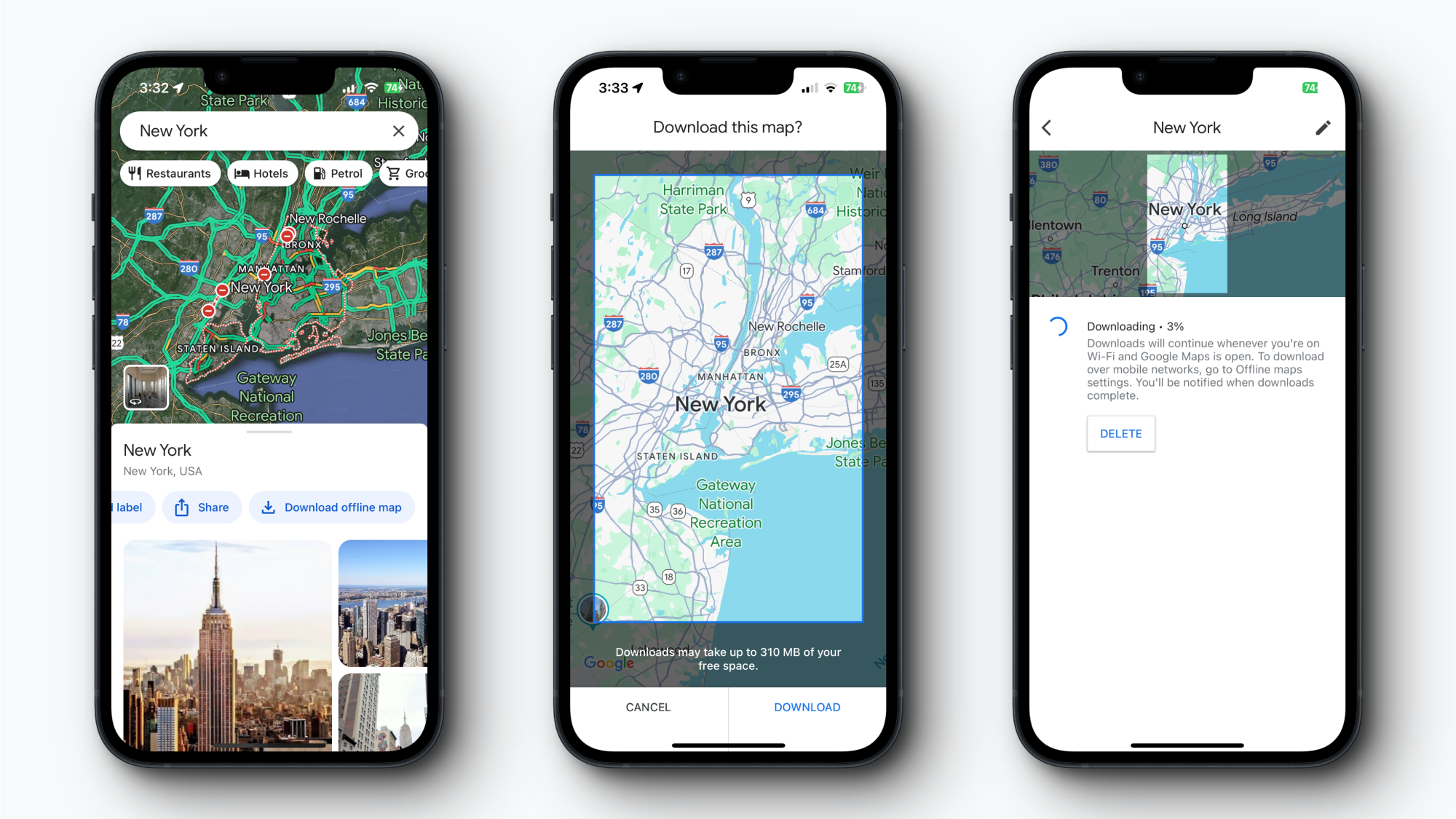
Кредит: Хамош Патхак
Вы увидите предварительный просмотр того, что вы собираетесь загрузить. Вы можете увеличить или уменьшить область, используя жесты. Когда вы будете довольны, нажмите кнопку «Скачать». Если вы используете мобильные данные, вам может быть предложено подтвердить загрузку в соответствии с настройками вашего телефона и приложения.
Как скачать офлайн-карты для текущего местоположения или областей?
В то время как вы можете загрузить инструкции для любого места откуда угодно, Google Maps имеет отдельную функцию для загрузки офлайн-карт для вашего текущего региона. Это полезно, если вы уже находитесь в этой области, у вас возникли проблемы с подключением и вы только что нашли место с Wi-Fi.
Откройте приложение Google Maps и коснитесь иконки вашего профиля в верхнем правом углу. Перейдите в раздел «Офлайн-карты» и выберите опцию «Выбрать свою карту».
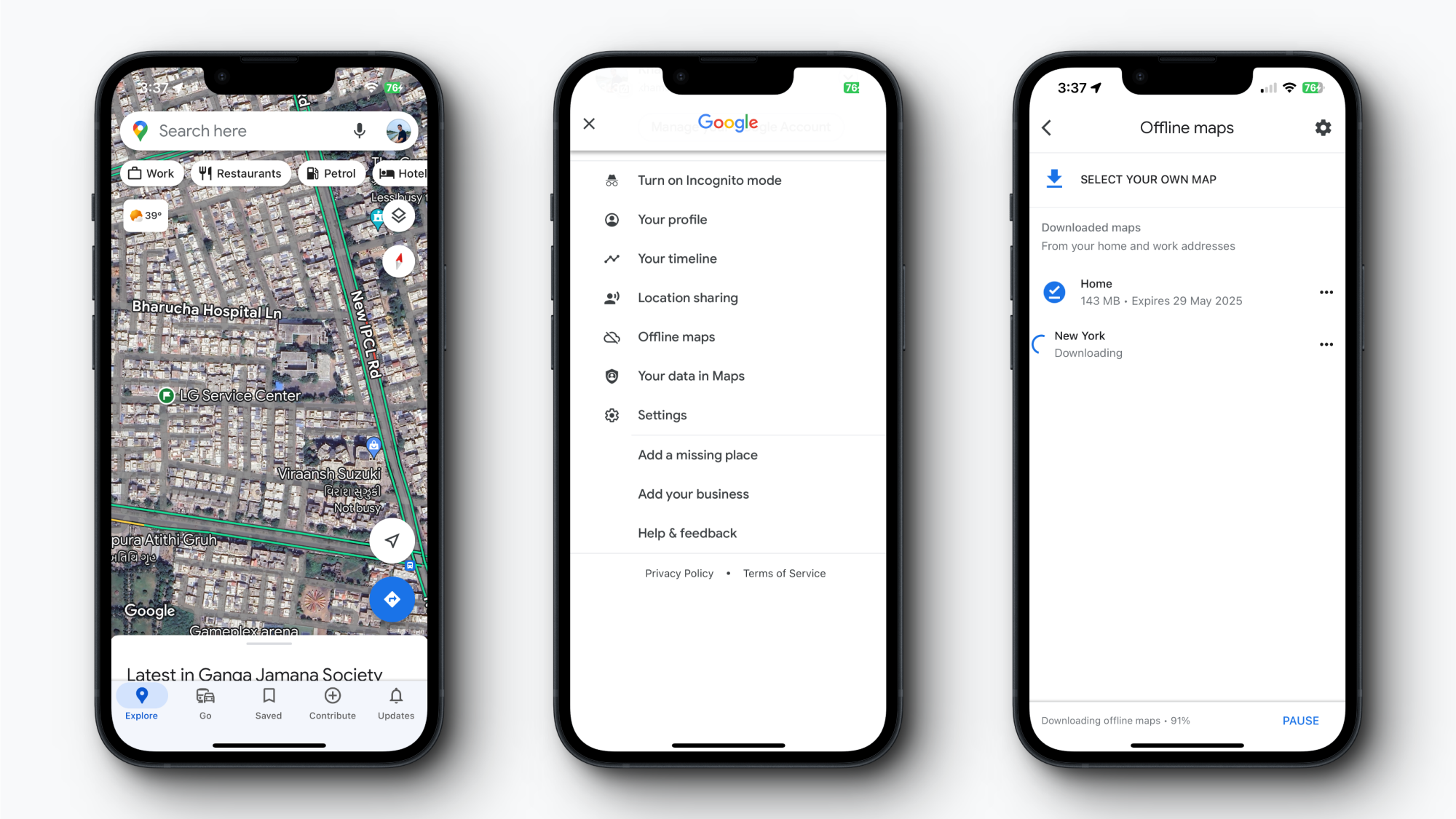
Кредит: Хамош Патхак
Выберите свою область, затем нажмите кнопку Загрузить. Через несколько моментов карта будет загружена для использования в офлайн режиме.
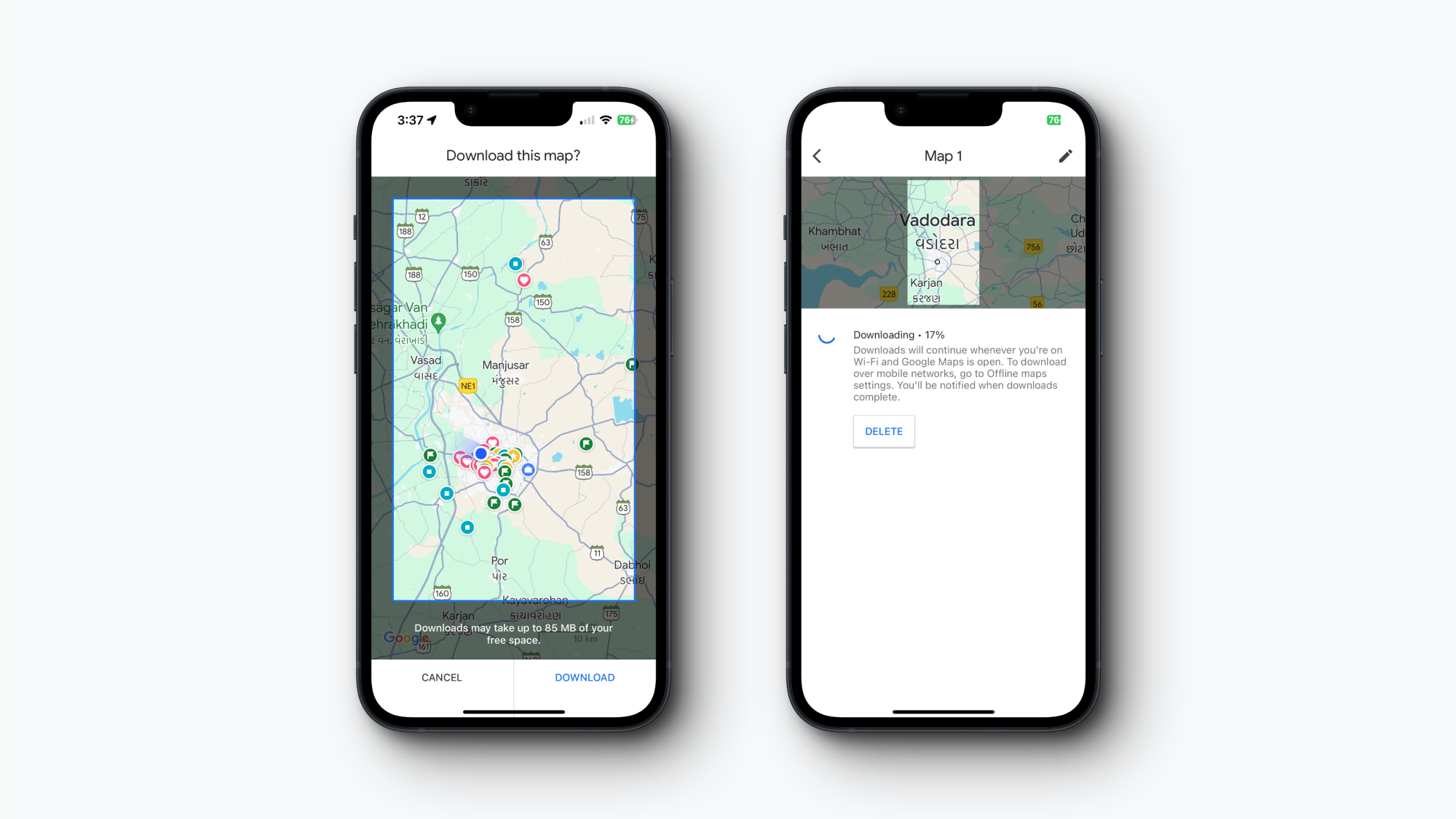
Кредит: Хамош Патхак
Чтобы управлять своими офлайн-картами, перейдите в профиль > Офлайн-карты и нажмите на кнопку с тремя точками рядом с картой, которой хотите управлять. Отсюда вы можете обновить, переименовать или удалить карту.
Настройте эти настройки Google Maps для офлайн-режима перед поездкой.
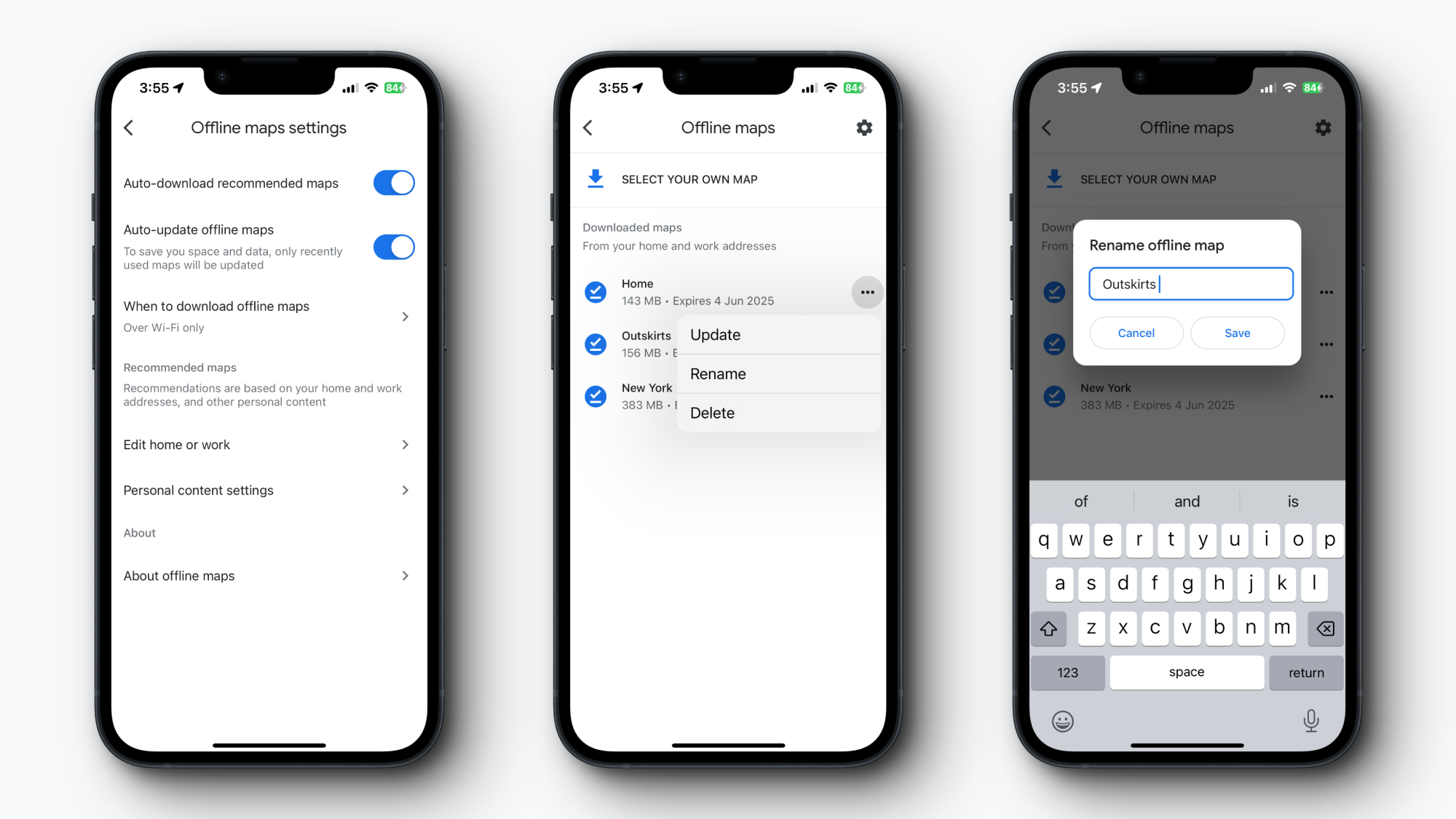
Кредит: Хамош Патхак
Теперь, когда вы загрузили несколько пользовательских карт, вам следует настроить несколько параметров, чтобы сделать опыт еще лучше. Из меню вашего профиля, перейдите в раздел Офлайн-карты. Здесь вы увидите список всех карт. Нажмите на кнопку с тремя точками на любой карте, чтобы получить доступ к опциям Обновить или Переименовать. Я рекомендую переименовать загруженные карты, чтобы они были легко узнаваемыми.
Пока вы здесь, не забудьте также включить функцию автоматического обновления для Карт, так как она будет поддерживать ваши загруженные карты в актуальном состоянии в фоновом режиме. Нажмите на значок шестеренки в правом верхнем углу страницы Оффлайн-карт, затем включите функцию Автообновление оффлайн-карт. Вы также можете включить опцию Автозагрузка рекомендуемых карт, чтобы позволить Google автоматически загружать новые карты для вас.
Перед тем, как покинуть эту страницу, воспользуйтесь меню настроек загрузки, чтобы переключить загрузки только через Wi-Fi, что поможет вам сэкономить на расходах за передачу данных (особенно, когда вы находитесь в путешествии).