До сих пор Windows всегда предлагала лучшие функции разделения экрана и управления окнами, чем Mac. Конечно, это прямо указано в названии, но помощник Snap в Windows, возможно, предлагал самый интуитивный способ разделения и управления несколькими окнами на одном экране. Mac попробовала сделать то же самое с помощью Stage Manager, но это не то же самое.
Теперь, с macOS Sequoia (в настоящее время доступной как разработчикам бета-версии), Apple наконец предлагает свой собственный вариант прикрепления окон, и он довольно похож на то, что предлагает Windows, хотя и более легкий. Давайте разберемся.
Установка бета-версии macOS Sequoia
Перед тем, как мы начнем, давайте установим бета-версию macOS Sequoia. Я рекомендую использовать резервное устройство для этого, если это возможно, так как использование бета-версии может привести к нестабильности. Начните с создания резервной копии вашего Mac. Затем откройте «Настройки системы», перейдите в раздел «Общие» > «Обновление ПО» и нажмите на «Бета-версии». Выберите последнюю бета-версию разработчика macOS Sequoia, затем следуйте инструкциям для ее установки.
Закладка окон в macOS с помощью жестов мыши
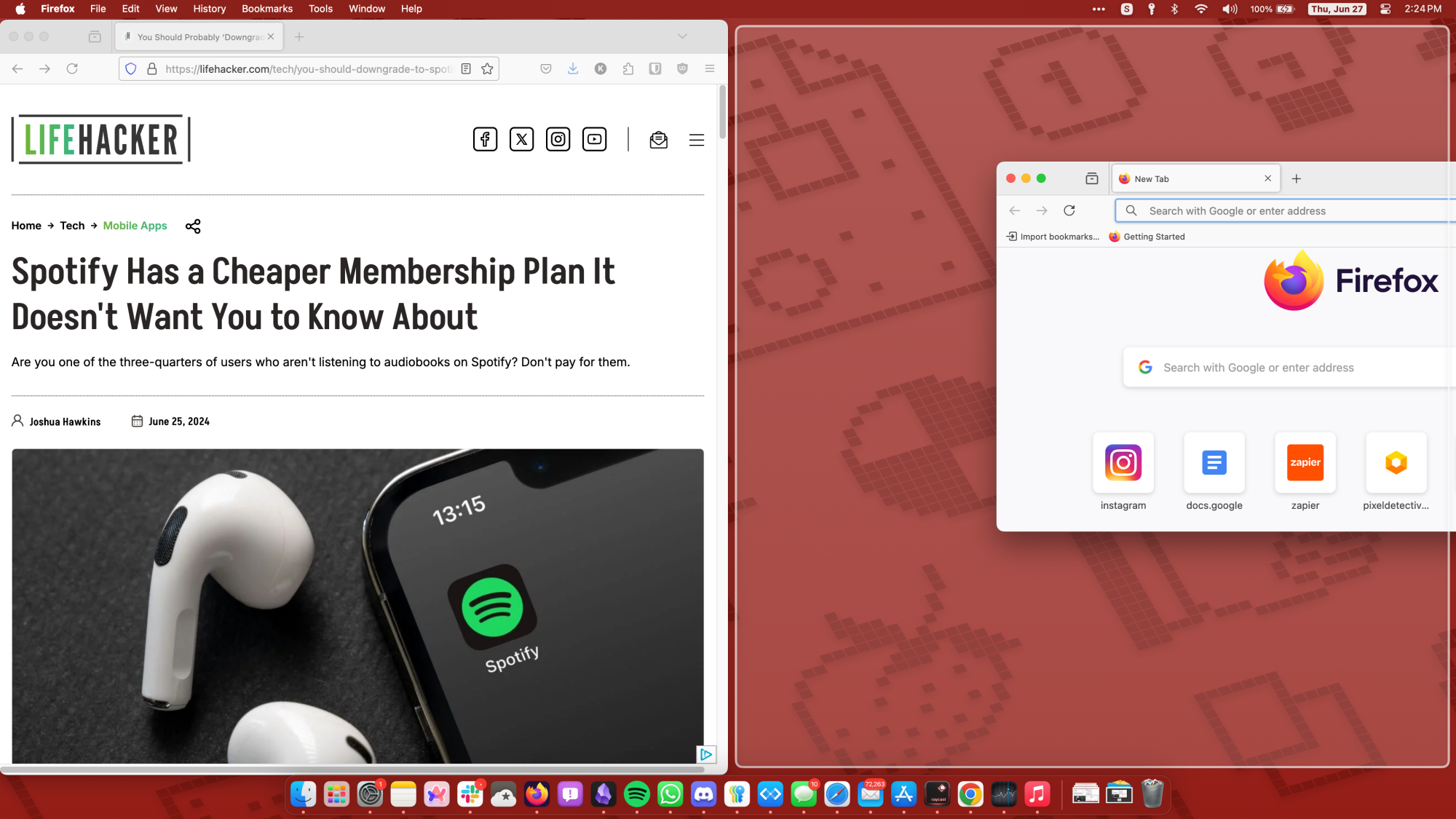
Кредит: Хамош Патак
macOS Sequoia поддерживает тайлинг окон с помощью жеста мыши. Когда вы перетаскиваете окно к любому краю вашего экрана, вы заметите белый контур. Отпустите курсор и окно автоматически заполнит этот контур. Вы можете ускорить этот процесс, удерживая клавишу Option при перемещении окна, что позволит выделить левую или правую панель экрана без необходимости перемещать мышь к краю рабочего стола.
Как только вы захватите окно, вы заметите, что macOS добавляет небольшую границу вокруг него, даже если окно занимает весь экран. Это одно из странных дизайнерских прикосновений Apple, но его можно отключить. Перейдите в Настройки системы > Рабочий стол и док > Окна и отключите функцию «Окна с плитками имеют отступ».
Автоматически упорядочить окна на macOS
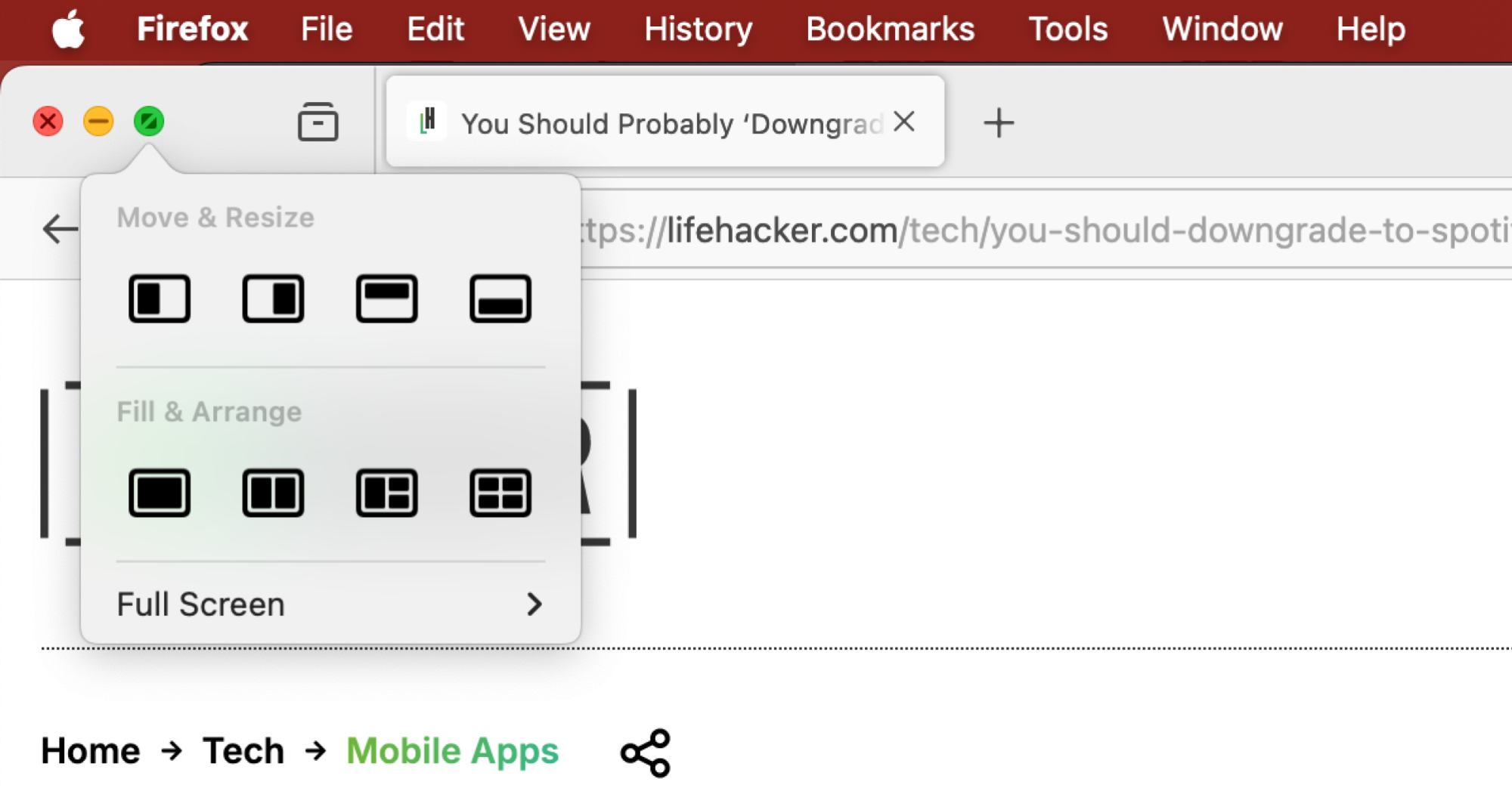
Кредит: Хамош Патхак
Если вам не нравится тащить курсор мыши по всему экрану, macOS Sequoia также имеет опцию автоматического расположения всех открытых окон (или по крайней мере, самых последних), используя макет на ваш выбор. Наведите курсор на зеленый значок светофора в левом верхнем углу любого окна, чтобы увидеть новые варианты расположения. Вы можете переместить текущее окно в определенную часть экрана или выбрать одну из четырех опций Fill & Arrange, чтобы автоматизировать процесс.
Нажмите на один из вариантов, и macOS автоматически возьмет ваши передние окна и упорядочит их в этом шаблоне. К сожалению, это все, что она может сделать. В отличие от Windows, сетка останавливается на четырех приложениях на экране, и нет вариантов расположения для 6 приложений. Кроме того, процесс происходит автоматически. Windows покажет вам все остальные приложения, которые можно разместить на сетке, и вы можете выбрать, какое окно должно идти куда. Эта функция недоступна в macOS, и я надеюсь, что она будет добавлена в будущем обновлении.
Если вы считаете эти функции ограниченными, обратите внимание на сторонние варианты, такие как Loop, которые предоставляют вам гораздо больше свободы в том, как точно окна могут быть расположены и уложены на экране.
Старый метод разделенного экрана для многозадачности, который открывает оба окна на полный экран и в новом рабочем столе, также все еще существует. Теперь он находится в разделе Полный экран в зеленом меню сигнального огня.
Перетаскивание окон с помощью сочетаний клавиш на клавиатуре.
Клавиатурные сочетания предлагают отличный вариант для упорядочивания окон в аккуратные половинки и секции. Большую часть времени вы будете разделять экран на две части в любом случае. С помощью macOS Sequoia вы можете использовать сочетания клавиш Глобус + Control + Влево, чтобы прикрепить окно к левой стороне, или Глобус + Control + Вправо, чтобы переместить его вправо.
Вы также можете использовать сочетания клавиш для автоматического расположения двух окон. Используйте клавиши Глобус + Control + Shift + Влево, чтобы прикрепить текущее окно слева, а следующее доступное окно справа. Вы можете изменить порядок, используя клавишу Вправо в том же сочетании клавиш. Это также работает с сочетанием клавиш Вверх и Вниз. Чтобы увидеть все доступные сочетания клавиш, перейдите в меню Окно > Перемещение и изменение размера.







