Если вы регулярно делаете аудио или видео звонки на своем компьютере, вы видели людей, появляющихся за кадром, или ищущих кнопку отключения микрофона, или иначе пытающихся настроить свою техническую среду — что может занимать несколько минут в начале каждого звонка, пока все участники не разберутся с собой.
Если вы хотите дать себе хороший старт и избежать любых возможных неловких ситуаций, пока звонок не начался, пожалуйста, протестируйте настройки веб-камеры и микрофона перед подключением. В Windows и macOS есть способы сделать это, а также многие приложения для видеочата имеют встроенную функцию для этого.
Проверка вашей настройки на Windows
Если вы хотите увидеть, как вы выглядите на Windows, откройте приложение Камера из меню Пуск. Вы сразу увидите, что видит ваша веб-камера в данный момент — если у вас подключено более одной камеры, используйте значок переключения в правом верхнем углу, чтобы переключаться между различными устройствами.
В верхнем левом углу находится значок шестеренки, который направит вас к настройкам вашей веб-камеры: здесь вы можете настроить несколько параметров, включая разрешение видео, которое ваша веб-камера передает через интернет, но имейте в виду, что ваше приложение для видеозвонков может переопределить эти настройки.
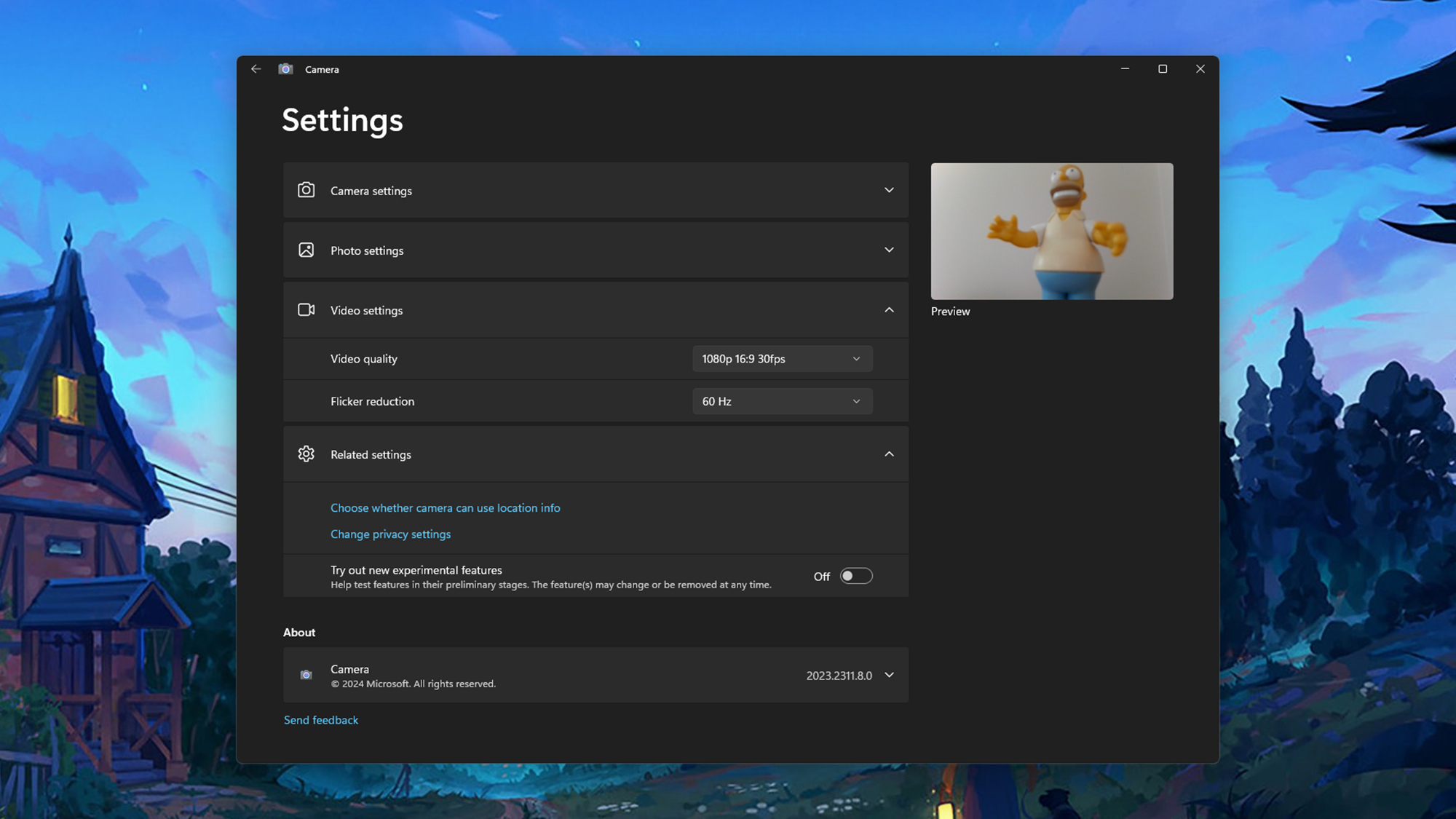
Настройки, доступные в приложении Камера Windows. Кредит: Lifehacker
Когда речь идет о подключенных микрофонах, вам нужно перейти в настройки из меню «Пуск», затем выбрать «Система» и «Звук». В разделе «Ввод» вы должны увидеть список своих микрофонов. Если этого нет, значит он неправильно подключен. Выберите микрофон, затем выберите «Начать тест»: При разговоре вы должны видеть, как ползунок громкости реагирует на ваш голос. Нажмите «Остановить тест», и Windows скажет вам, насколько громко звучит ваш голос.
Вы можете сделать тестовую запись перед звонком, если хотите: Нажмите на кнопку «Записать видео» справа от приложения «Камера» (она выглядит как видеокамера), чтобы записать и сохранить клип, который позволит вам оценить качество как видео, так и аудио. Если вы хотите записать только аудио, в Windows есть приложение «Запись звука», которое вы можете использовать.
Проверка вашей настройки на macOS
На компьютерах Mac, как FaceTime, так и Photo Booth являются приложениями, поставляемыми с операционной системой рабочего стола, и вы можете использовать любое из них, чтобы увидеть, что в данный момент видит ваша веб-камера. Если у вас подключено несколько веб-камер, вы можете переключаться между ними через меню Видео в FaceTime или меню Камера в Photo Booth.
Для доступа к настройкам веб-камеры нажмите на зеленую иконку видеокамеры, которая появляется в панели меню, когда камера активна. Здесь вы можете настроить различные улучшения, которые предлагает macOS для видеопотоков веб-камеры. Вы также можете включить или отключить функцию Реакций, которая запускает определенные эффекты на экране на основе жестов, которые вы используете. (Вам не нужно включать их для профессиональных звонков.)
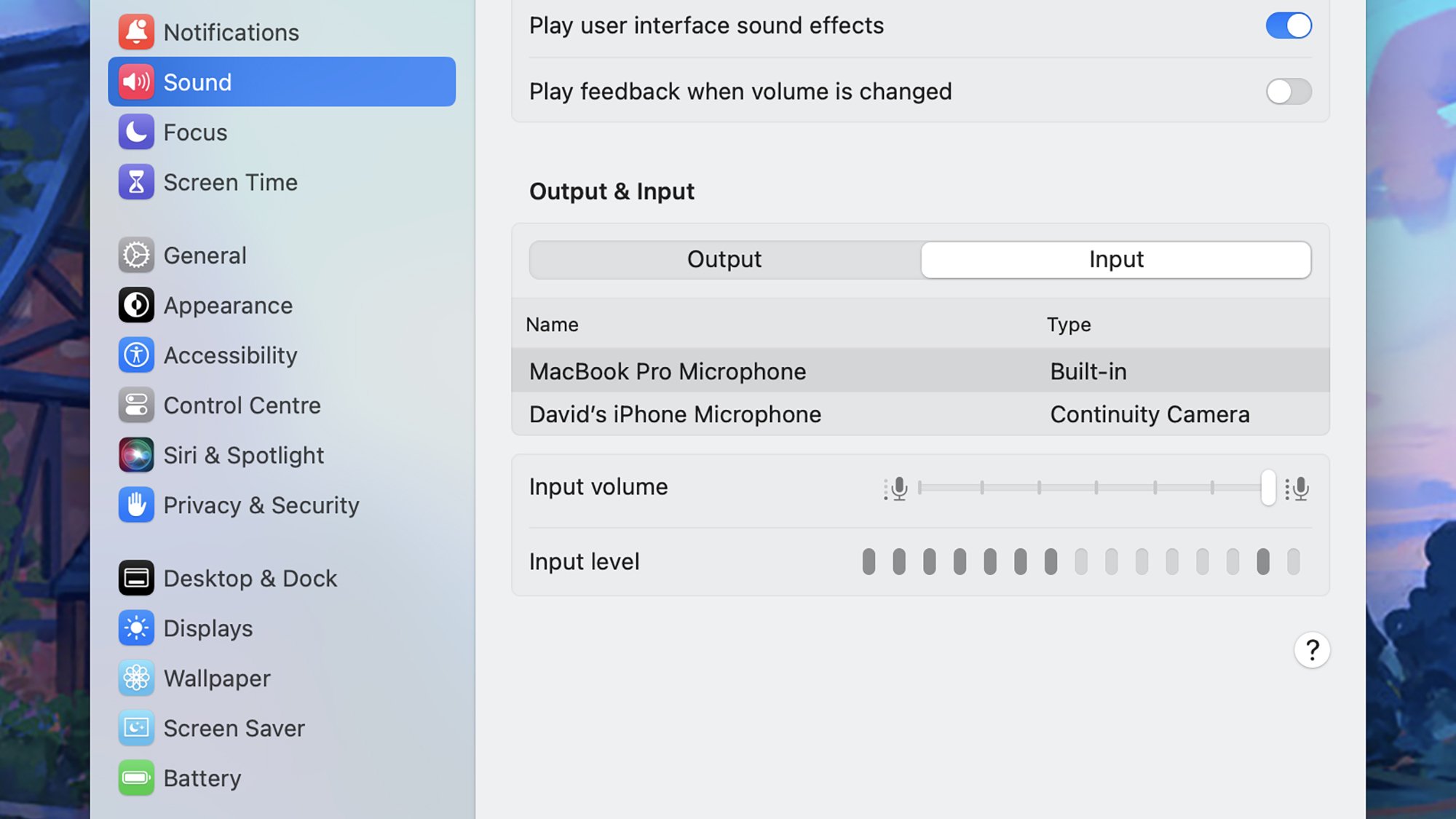
Тестирование уровней микрофона на macOS Кредит: Lifehacker
Когда дело доходит до проверки вашего микрофона, откройте меню Apple, затем выберите Системные настройки и Звук. Выберите Вход, выберите свой микрофон и начните говорить. Если все работает правильно, вы увидите, как полоса уровня входного сигнала начнет мигать, когда вы говорите, что указывает на то, что звук был зарегистрирован (и вы также можете отрегулировать уровень входного сигнала здесь, если нужно).
Чтобы быть абсолютно уверенным, что все работает хорошо и выглядит отлично, вы можете записать короткий тестовый клип. Запустите QuickTime Player на macOS, затем выберите Файл и Новая запись видео или Новая запись аудио. Вы сможете выбрать вашу веб-камеру или микрофон из выпадающего меню рядом с красной кнопкой записи.
Тестирование вашей настройки внутри приложений
Кроме того, как мы уже упоминали выше, многие приложения для видеозвонков также предоставляют возможность протестировать ваше оборудование перед подключением. Мы не можем охватить все приложения здесь, но если то, которое вы используете, не упоминается, просмотрите настройки и меню, чтобы увидеть, что вы можете найти.
В Zoom нажмите на свою фотографию учетной записи (в правом верхнем углу), затем выберите «Настройки». Открыв вкладки «Видео» или «Аудио», вы сможете увидеть предварительный просмотр изображения с веб-камеры, проверить уровень микрофона и настроить различные параметры для видео и аудио. Если у вас подключено несколько камер или микрофонов, вы можете переключаться между ними, используя выпадающие меню.
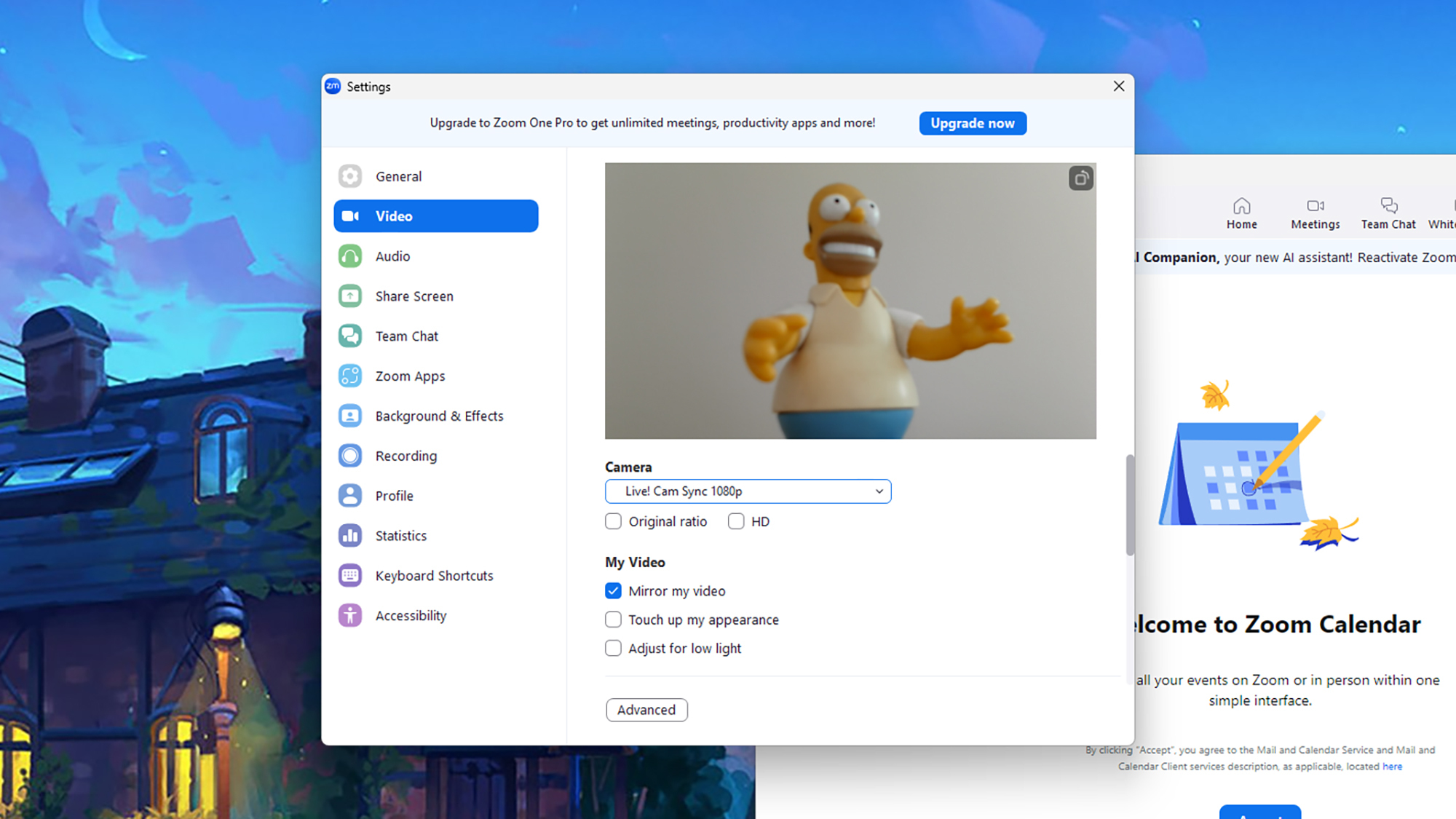
Экран предварительного просмотра видео в Zoom Кредит: Lifehacker
В Slack, нажмите на свою учетную запись в нижнем левом углу, затем выберите Настройки и откройте вкладку Аудио и видео. Вы получите предварительный просмотр изображения с веб-камеры (используйте выпадающее меню под просмотром для изменения камеры) и показатель уровня входного сигнала для микрофона (используйте выпадающее меню над показателем уровня для изменения микрофона).
В Google Meet нажмите на иконку шестеренки в правом верхнем углу, чтобы настроить параметры аудио и видео, а также получить небольшой превью того, что показывает ваша веб-камера. В Google Meet, как и в нескольких других приложениях для видеозвонков, вы также увидите превью своего видеопотока, когда перейдете по ссылке на встречу. Вы можете использовать это для окончательной настройки перед присоединением к звонку.







