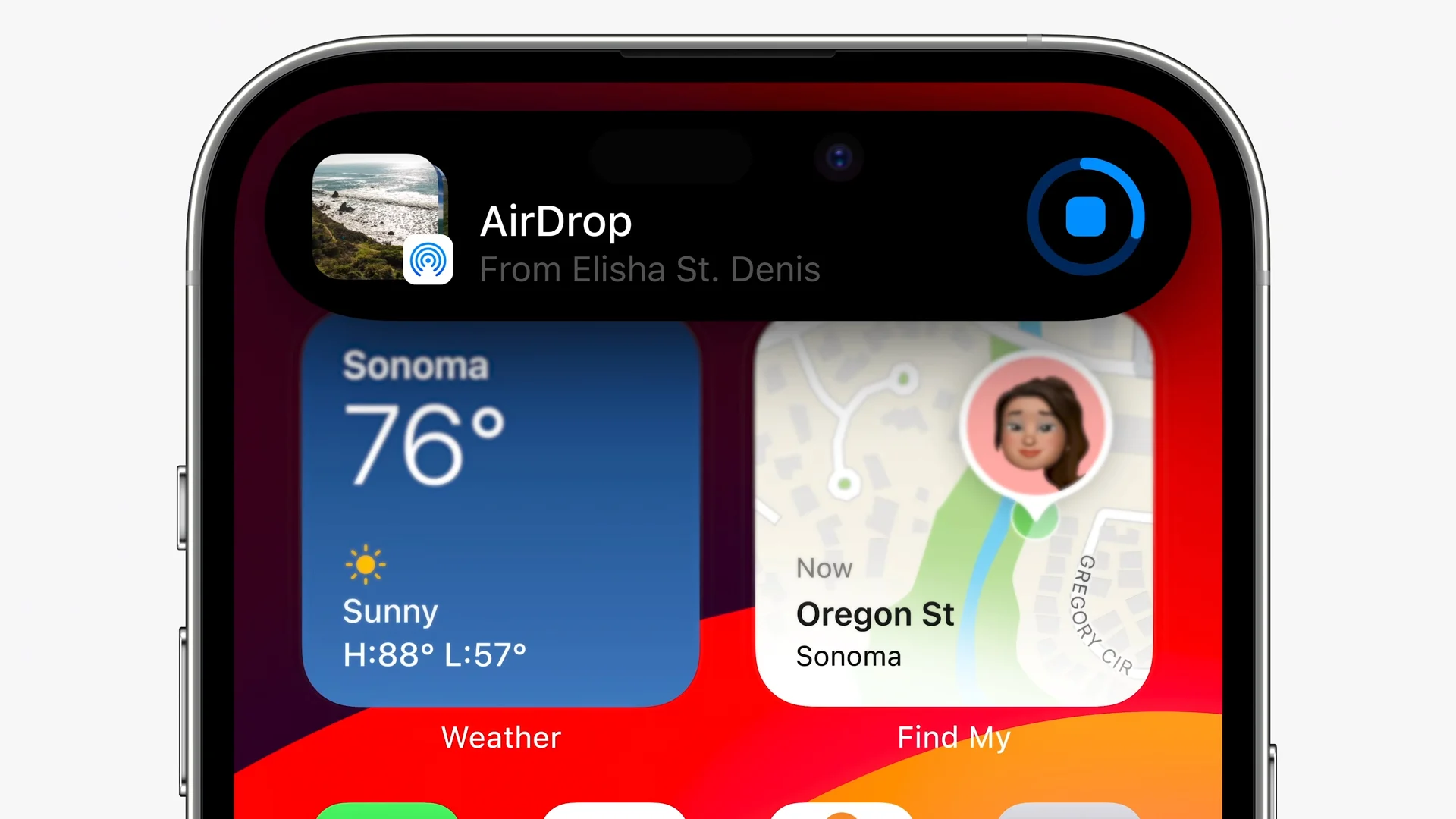Эйрдроп существует уже более десяти лет, предоставляя пользователям Apple быстрый и простой способ обмена файлами между устройствами — когда он решает работать, конечно. Вы можете использовать Эйрдроп для отправки всего, начиная от фотографий, документов, видео, аудиофайлов, веб-ссылок, контактных карт и заметок между iPhone, iPad и Mac. Эта функция использует комбинацию wifi и Bluetooth для передачи файлов между устройствами и обычно является быстрой и надежной альтернативой текстовым сообщениям или электронной почте, но в практике может быть капризной.
Вот как настроить AirDrop и начать использовать его прямо сейчас.
Как включить AirDrop
Для начала использования AirDrop на вашем iPhone или iPad, вам необходимо убедиться, что включены wifi и Bluetooth. Затем вы захотите открыть Центр управления, к которому можно перейти, проведя пальцем вниз от правого верхнего угла экрана (если у вас есть кнопка «Домой», вы проведете пальцем вверх от нижней части экрана) и коснуться и удерживать квадрат беспроводных подключений в верхнем левом углу.
Здесь вы увидите варианты для режима самолета, мобильных данных, Wi-Fi, Bluetooth, AirDrop и персональной точки доступа. Нажмите на иконку AirDrop, и вы увидите меню с вариантами, кто может отправлять вам файлы. Эти варианты включают выключение приема, только контакты и все в течение 10 минут. (Последний вариант раньше был «все», но Apple изменила его в iOS 16.2.)
Чтобы включить AirDrop на вашем Mac, вам также нужно включить wifi и Bluetooth. Затем перейдите в Finder, затем нажмите на AirDrop в боковой панели. Здесь вы увидите те же варианты для того, кто может отправлять вам файлы через AirDrop.
Как использовать AirDrop на вашем iPhone?
Теперь вы готовы начать отправлять и получать файлы через AirDrop. Каждый раз, когда вы видите кнопку «Поделиться» (иконка с прямоугольником и стрелкой) на своем iPhone или iPad, вам будут доступны обычные варианты для обмена, такие как Сообщения, Почта и т.д., а также вариант для AirDrop.
Нажатие на значок AirDrop покажет близлежащие устройства Apple, в которых включен AirDrop — просто нажмите на имя устройства или человека, которому хотите отправить. При получении AirDrop на экране получающего устройства появится всплывающее окно с возможностью принять или отклонить AirDrop. При отправке на одно из ваших личных устройств Apple, подписанных на ваш Apple ID, файлы будут автоматически общими.
В iOS 17 Apple представила новую функцию AirDrop, которая позволяет инициировать передачу через AirDrop, сближая два iPhone друг с другом. Чтобы использовать эту новую функцию, вам сначала нужно убедиться, что оба iPhone включены и разблокированы, и у них включен AirDrop. Также убедитесь, что отправитель и получатель уже находятся в вашей Контактной книге. Затем на вашем iPhone выберите фотографии или видео, которые вы хотите поделиться, затем сближите iPhone и коснитесь кнопки «Поделиться». Предметы будут автоматически поделены.
В то время как AirDrop обычно работает через Bluetooth, AirDrop позволит вам делиться большими файлами через сотовое соединение, если у вас нет достаточно времени, чтобы завершить передачу, находясь в пределах действия Bluetooth. Если вы хотите использовать эту опцию, убедитесь, что включили использование сотовых данных на странице настроек AirDrop.
Фотографии и видео, которые вы получаете через AirDrop, автоматически сохраняются в приложении «Фото», а ссылки автоматически открываются в вашем стандартном веб-браузере.
Как использовать AirDrop на вашем Mac
На Mac у вас есть несколько способов отправить элементы с помощью AirDrop. Во-первых, есть кнопка «Поделиться»: Нажмите на кнопку «Поделиться» на панели инструментов приложения, затем выберите AirDrop, где вы увидите близлежащие устройства Apple. Выберите тот, на который хотите отправить, и передача должна начаться автоматически.
Следующий вариант находится в Finder. Выберите AirDrop в боковой панели Finder, затем перетащите элемент, который вы хотите поделиться, на устройство, на которое вы хотите сделать AirDrop.
Наконец, вы можете использовать контекстное меню. Найдите элемент, который хотите отправить, затем щелкните правой кнопкой мыши и выберите «Поделиться». Затем вам будут показаны ближайшие устройства с включенной функцией AirDrop, с которыми вы можете поделиться.
Как изменить имя вашего AirDrop
Если у вас есть несколько устройств Apple и вы планируете часто использовать AirDrop, вам может захотеться изменить имя каждого устройства, чтобы было легче определить, на какое устройство вы отправляете. Ваше имя AirDrop такое же, как имя вашего устройства, и чтобы изменить его, перейдите в Настройки > Общие > О устройстве. Первым пунктом в списке должно быть текущее имя вашего устройства Apple. Просто коснитесь имени, чтобы изменить его.