На современных консолях, таких как PlayStation 5, запись игрового процесса стала так же проста, как нажатие на кнопку. Но на ПК и Steam Deck это всегда было немного хлопотно. В прошлом приходилось прибегать к инструментам от третьих лиц (или к Панели игр в Windows), но теперь в Steam наконец-то есть официальный экранный рекордер.
Называется Игровая запись, инструмент в настоящее время находится в бета-версии и способен записывать в фоновом режиме, записывать только по требованию, а также воспроизводить вашу игрушку только для вас, чтобы вы могли определить, что пошло не так, когда вы умерли. Он поставляется с легким редактором и отображением временной шкалы для создания клипов и может непосредственно передавать кадры на другие устройства или через временный URL. Пользователи также могут просто сохранить файл MP4 своей записи для собственного использования.
Валв говорит, что эта функция работает с любой игрой, поддерживающей Steam оверлей, даже с не-Steam заголовками (то есть игры, которые игрок не имеет в Steam, но все еще использует Steam для запуска). Компания также выпускает инструменты, позволяющие разработчикам игр взаимодействовать с функциями записи Steam, позволяя им автоматически отмечать временную шкалу, чтобы показать, где произошли ключевые события.
Чтобы опробовать функции записи Steam, вам необходимо включить бета-функции. Вот как это сделать:
Как попробовать запись Steam на ПК?
Включение записи игр на ПК просто. Просто откройте Steam, нажмите на кнопку Steam в верхнем левом углу рядом с логотипом и выберите «Настройки» в выпадающем меню.
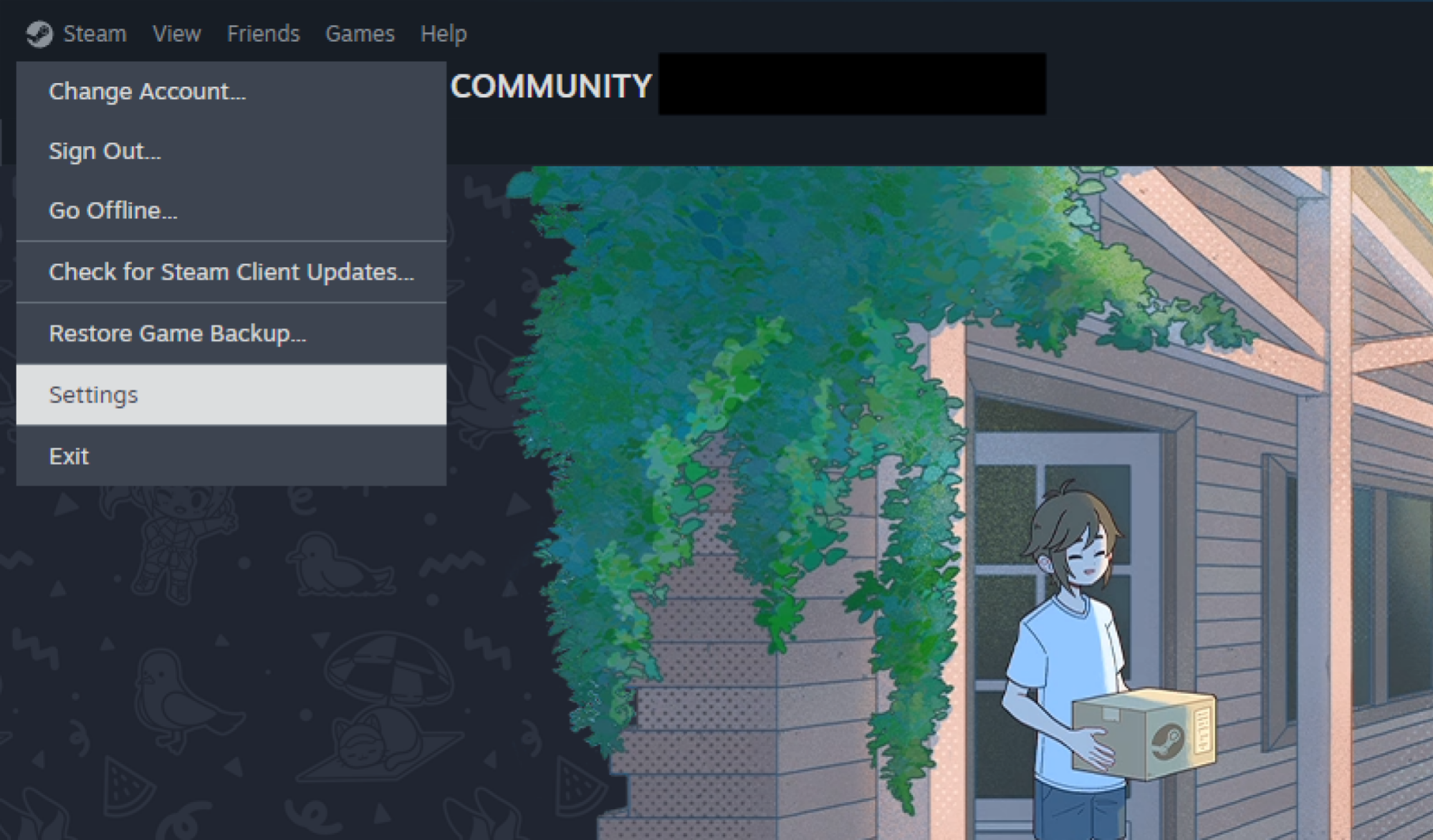
Кредит: Мишель Эрхардт
Во всплывающем окне нажмите на «Интерфейс» рядом с иконкой компьютерного дисплея, затем выберите пункт «Клиентская бета-версия» в выпадающем меню рядом с «Участие в бета-тестировании Steam». Перезапустите Steam.
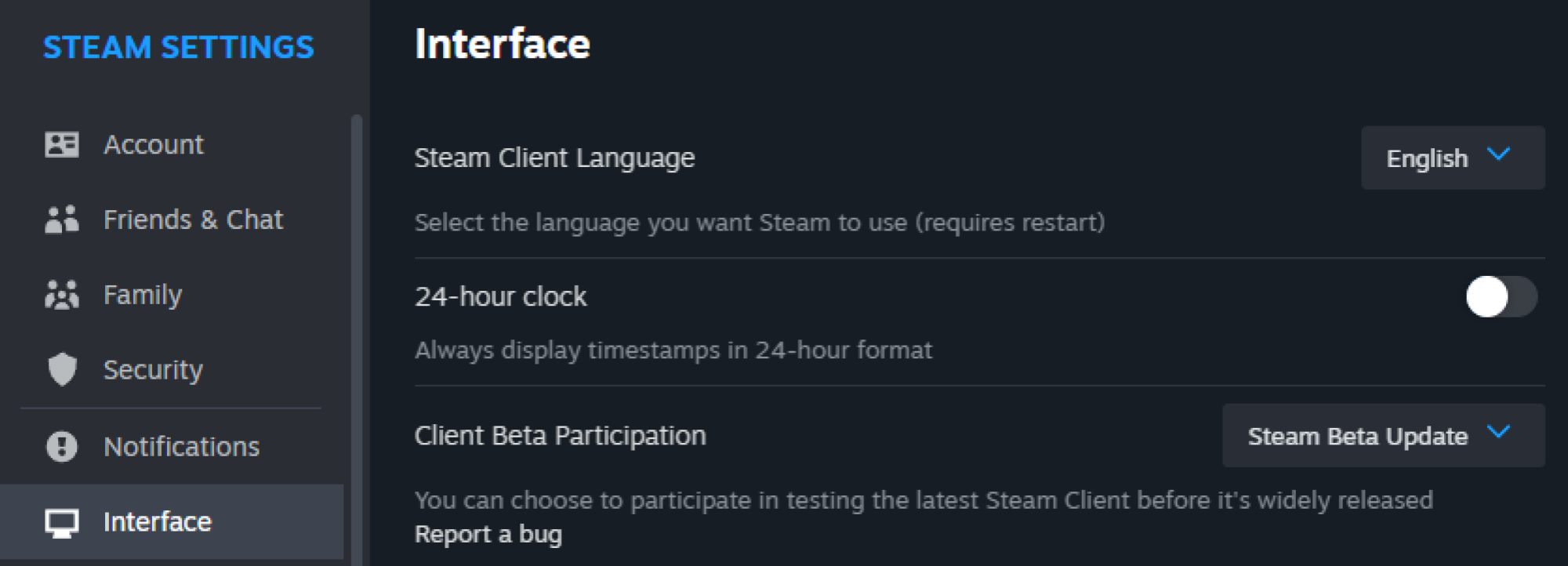
Кредит: Мишель Эрхардт
Вы почти там — отсюда откройте любую игру, которая поддерживает запись (большинство будут) и нажмите Shift+Tab, чтобы открыть Steam Overlay.
Нажмите на логотип REC, чтобы открыть настройки Steam в разделе записи игр. Выберите, хотите ли вы отключить запись игр, записывать только по запросу или же постоянно вести запись в фоновом режиме.
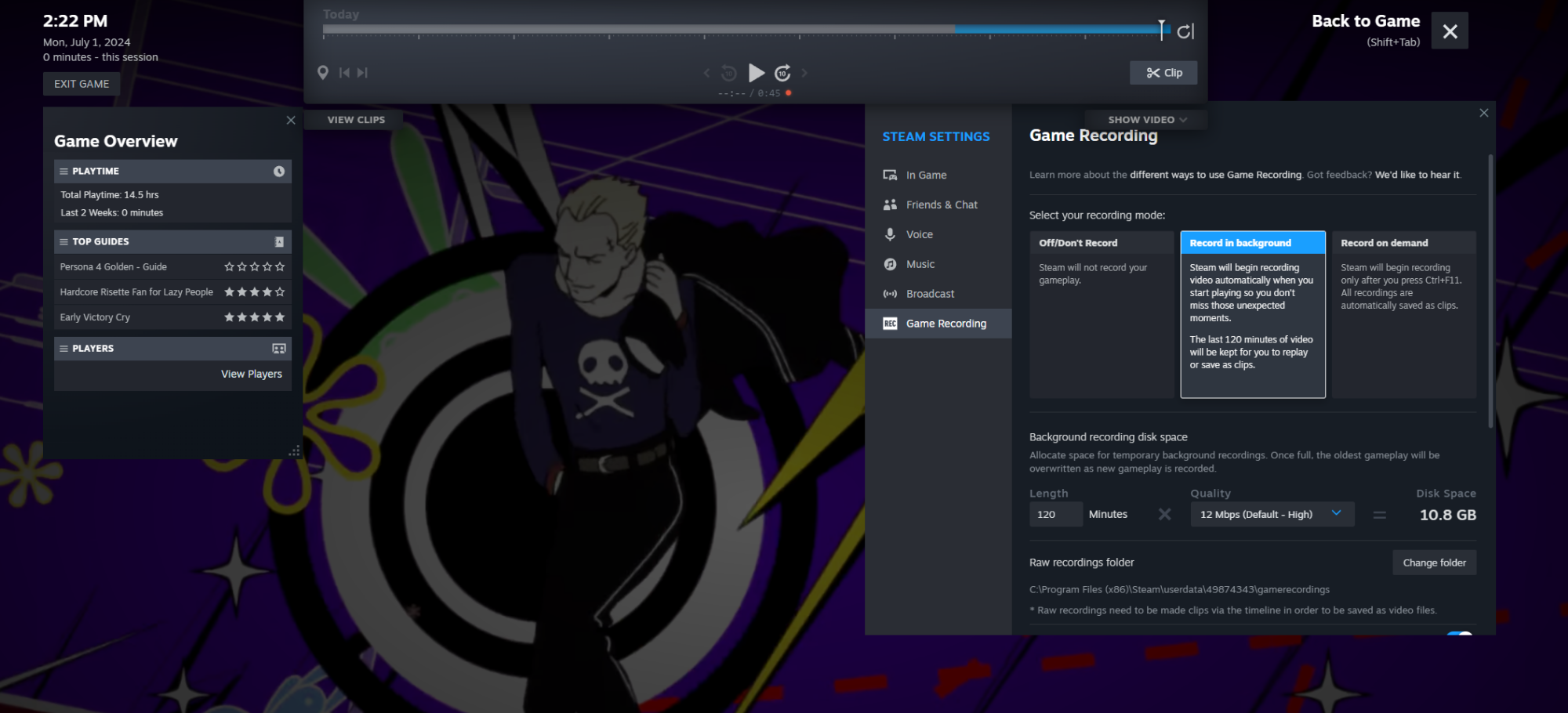
Кредит: Мишель Эрхардт
Запись по требованию автоматически сохранит записи в виде клипов. Нажав на нее, вы сможете выбрать место на вашем компьютере, куда хотите сохранить их, а также определить качество видео. Также есть возможность записать звук с микрофона. И хотя записи сохраняются в виде клипов, вы всё равно сможете их редактировать позже.
Запись в фоновом режиме позволит вам установить максимальную длину для ваших записей перед их отключением, а также выбрать желаемое качество. Вместе это позволит вам установить лимит на использование пространства для автоматической записи. Старый геймплей будет перезаписан, когда вы достигнете своего лимита. Как и при записи по требованию, вы можете выбрать, хотите ли вы записывать свой микрофон.
Как только вы сделали свой выбор, запись видео становится простой: при записи по требованию просто нажмите кнопку «Начать запись» в Steam Overlay, чтобы начать захватывать свой клип, а затем «Остановить запись», чтобы закончить. Также есть сочетание клавиш для этого во время игры (по умолчанию Ctrl+F11). После сохранения записи вы можете редактировать и делиться ею из оверлея.
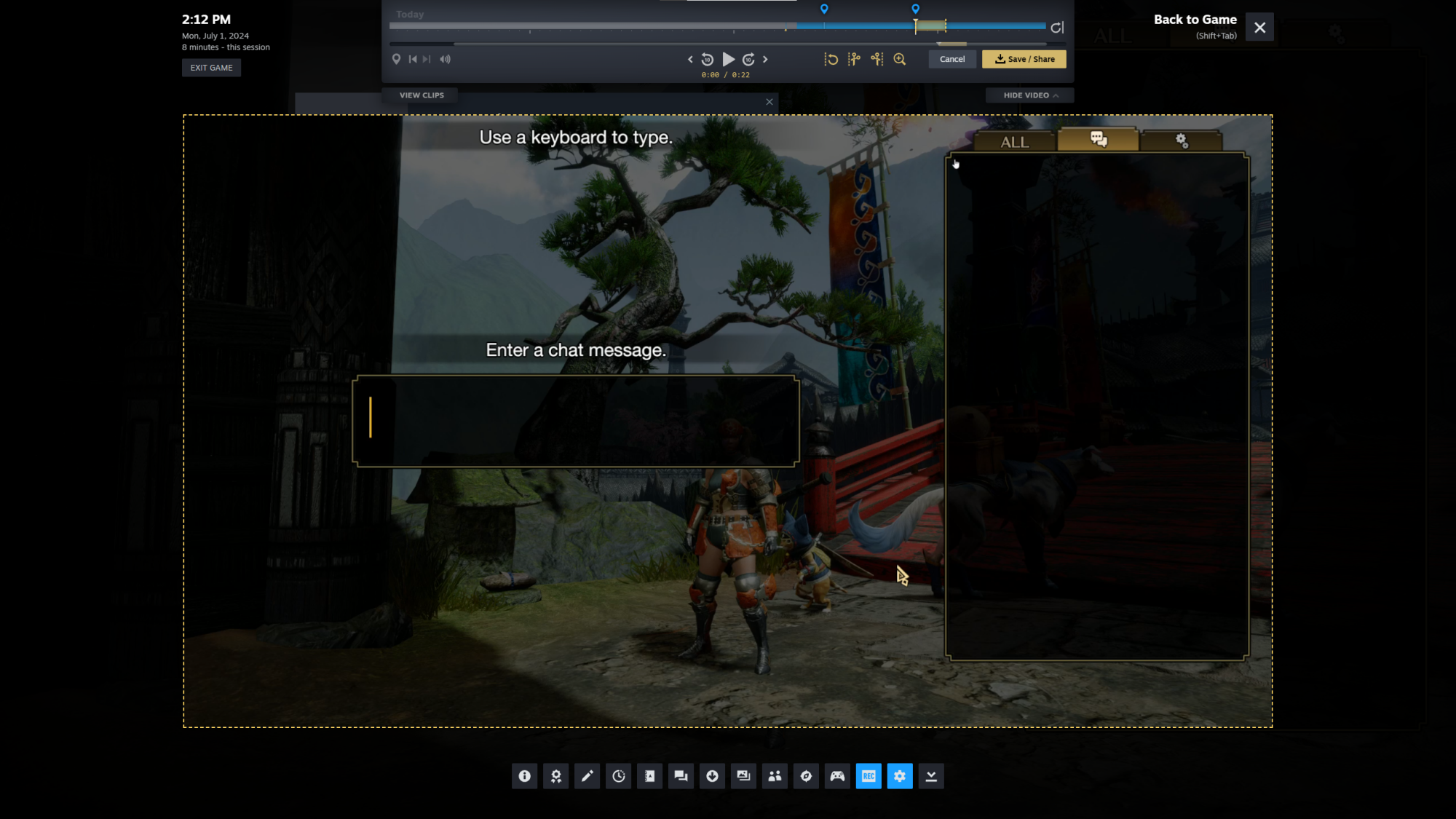
Кредит: Мишель Эрхардт
Тем временем, нажатие Shift + Tab в любое время с активной записью на фоне позволит вам прокручивать таймлайн вашей записи в реальном времени, позволяя просматривать сохраненный геймплей даже во время записи. Нажмите кнопку Clip рядом с иконкой ножниц, чтобы начать редактирование клипа, и нажмите кнопку маркера (она выглядит как булавка) в нижнем левом углу таймлайна, чтобы добавить маркер, который поможет вам редактировать. Кроме того, нажмите Ctrl+F12 во время игры, чтобы поставить маркер в текущей точке (это также работает при записи по запросу).
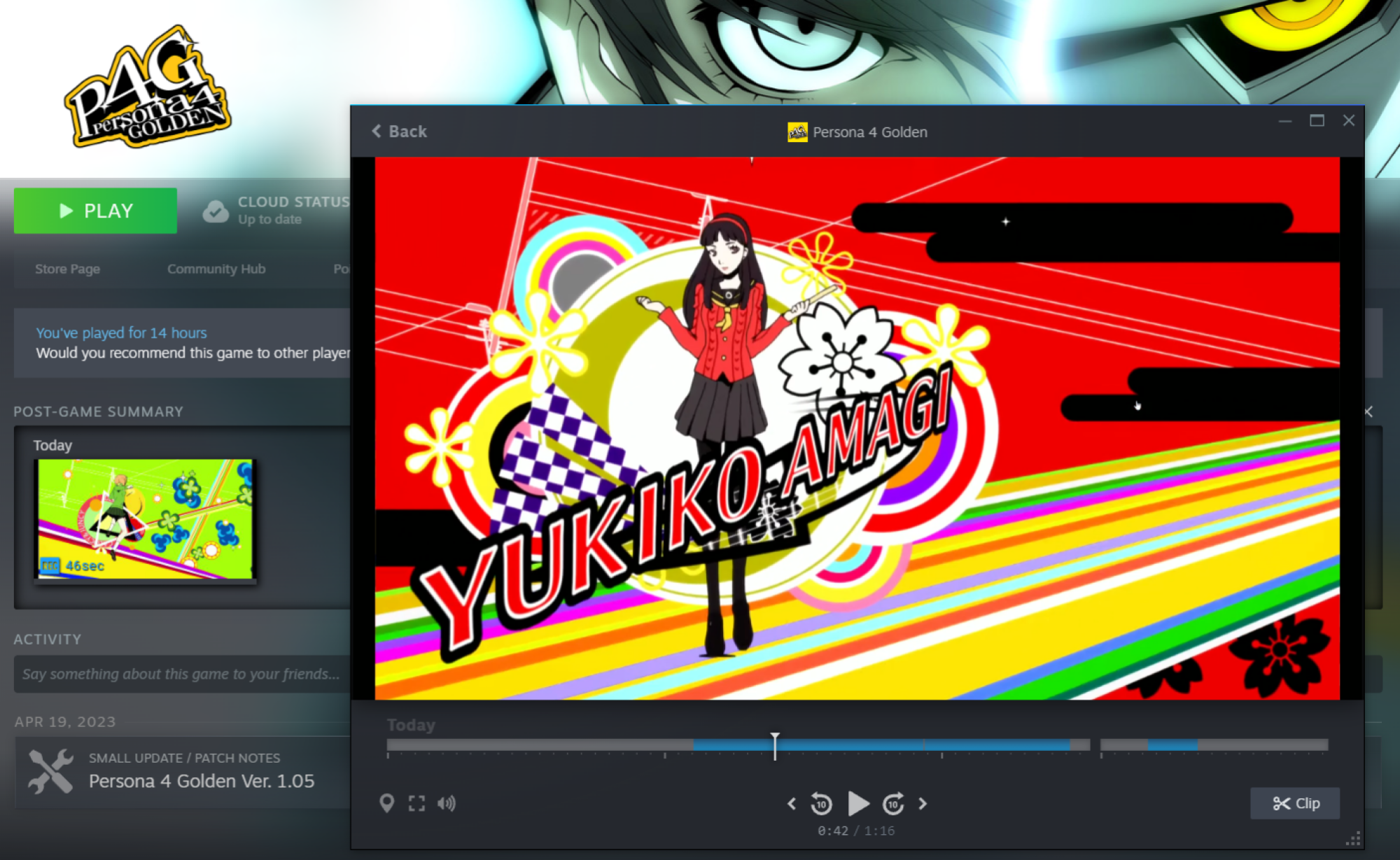
Кредит: Мишель Эрхардт
Как только вы закроете свою игру, вы также увидите записанные кадры на странице этой игры в вашей библиотеке, где вы сможете также отредактировать их.
Удобно, отключение фоновой записи в любой момент также даст вам всплывающее окно, где вы можете быстро удалить любое ранее записанное видео, чтобы сэкономить место.
Как попробовать запись Steam на Steam Deck
Запись на Steam Deck работает так же, как запись на ПК, но вам придется выполнить несколько дополнительных шагов, чтобы начать.
С главного меню Steam Deck нажмите кнопку Steam на вашем устройстве. Перейдите вниз к настройкам рядом с иконкой шестеренки и нажмите на Систему. Отсюда перейдите в выпадающее меню под названием «Участие в бета-тестировании» и рядом с «Канал обновлений системы». Нажмите на «Бета» и перезагрузите ваш Steam Deck. Откройте меню настроек снова, затем нажмите «Применить» рядом с «Обновления программного обеспечения». Перезагрузите еще раз.
Теперь нажмите кнопку Steam еще раз и прокрутите вниз до Game Recording в разделе Настройки. Вы увидите тот же самый меню, что и на ПК, и сможете вносить те же настройки. Чтобы подойти к контроллеру Steam Deck, ваши сочетания клавиш теперь будут установлены на Steam + A для начала/остановки записи и Steam + Y для разметки. Как и на ПК, вы можете настроить их по своему усмотрению.
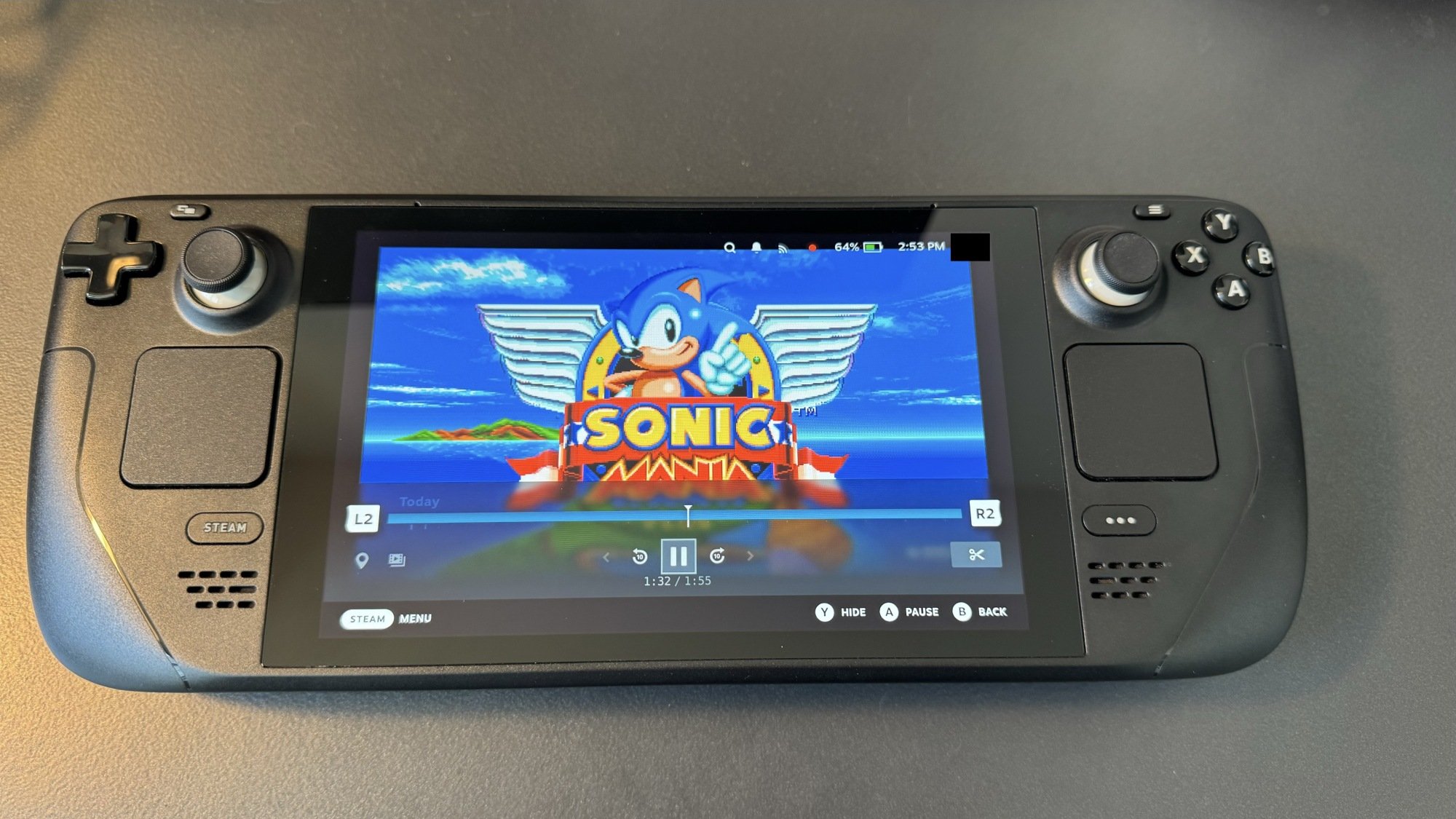
Кредит: Мишель Эрхардт
Откройте игру, нажмите кнопку Steam еще раз и прокрутите вниз до записи игры. Здесь вы сможете начать/остановить запись (если вы еще не записываете в фоновом режиме), поставить маркер и просмотреть ранее записанные кадры, где вы увидите тот же интерфейс, что и на ПК, включая настройки для общего доступа. И, как и на ПК, записанные кадры по-прежнему будут отображаться на странице библиотеки вашей игры, так что вы сможете просматривать и редактировать их, даже когда игра закрыта.
И вот—функция записи игр Steam оказалась удивительно надежной для бета-версии, и определенно стоит попробовать, хотя бы из-за того, насколько легко Valve позволяет установить ограничения на хранение и удалить ненужные кадры. Я также не заметил значительного снижения производительности во время тестирования; Valve говорит, что Game Recording разработана таким образом, чтобы использовать графическую карту и «забирать как можно меньше ресурсов компьютера от игры, которую вы играете».







