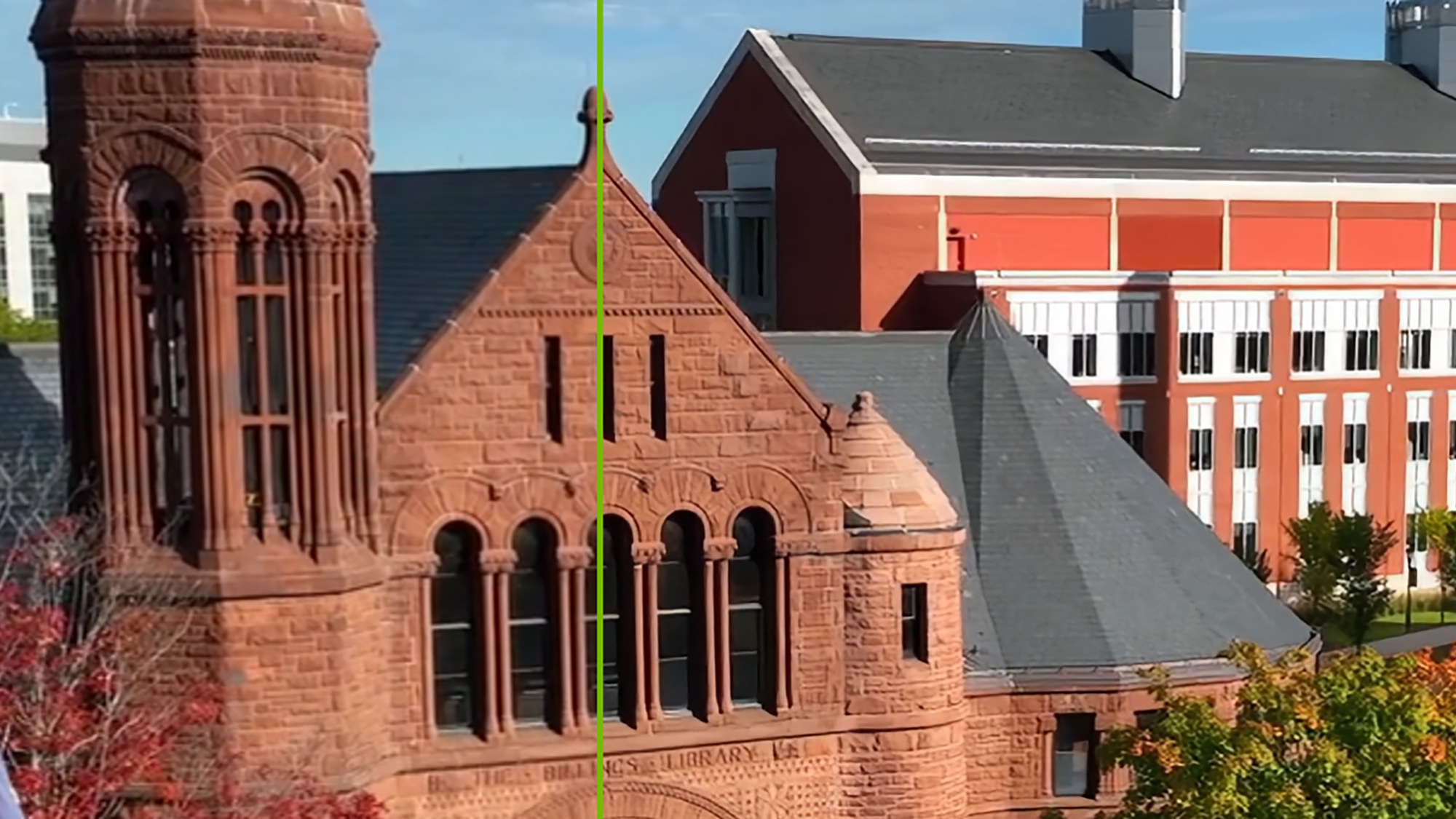Если вы вложили значительную сумму долларов в графический процессор RTX от Nvidia, то вы захотите максимизировать возврат на вашу инвестицию — и помимо высоких кадровых частот и превосходной отрисовки в ваших играх, эти видеокарты также поставляются с полезными дополнениями, которые помогут улучшить качество потокового видео.
Вместе эти дополнительные функции известны как RTX Video: Есть две возможности, которыми вы можете воспользоваться, и мы можем увидеть больше в будущем. По словам Nvidia, они являются «улучшениями видео в реальном времени на основе искусственного интеллекта», поэтому они используют некоторые трюки искусственного интеллекта для улучшения качества просматриваемого контента за пределами исходного.
Для использования этих функций вам понадобится видеокарта серии RTX 2000, RTX 3000 или RTX 4000 в вашей системе, а также браузер Google Chrome или Microsoft Edge на Windows. Прежде чем начать, убедитесь, что у вас установлены последние драйверы для вашей видеокарты — вы можете сделать это через приложение Nvidia GeForce Experience, которое уже должно быть на вашей системе.
Использование RTX Video Super Resolution
Первым у нас есть RTX Video Super Resolution (VSR), который (как название подразумевает) делает видео выглядеть так, как будто они были записаны в более высоком качестве: Как утверждает Nvidia, это может быть похоже на надевание очков с рецептом в том, как оно улучшает контент. Много потокового контента выводится в разрешении 1080p, в то время как многие из нас используют мониторы с более высоким разрешением, и VSR предназначен для решения этой проблемы.
Обновление должно работать на «большинстве» онлайн-видео, воспроизводимых через Chrome или Edge, согласно Nvidia, а также улучшать качество изображения и уменьшать размытие. Кроме того, оно также будет пытаться устранить артефакты сжатия из видео. Nvidia утверждает, что технология будет работать на разрешениях видео от 360p до 1440p.
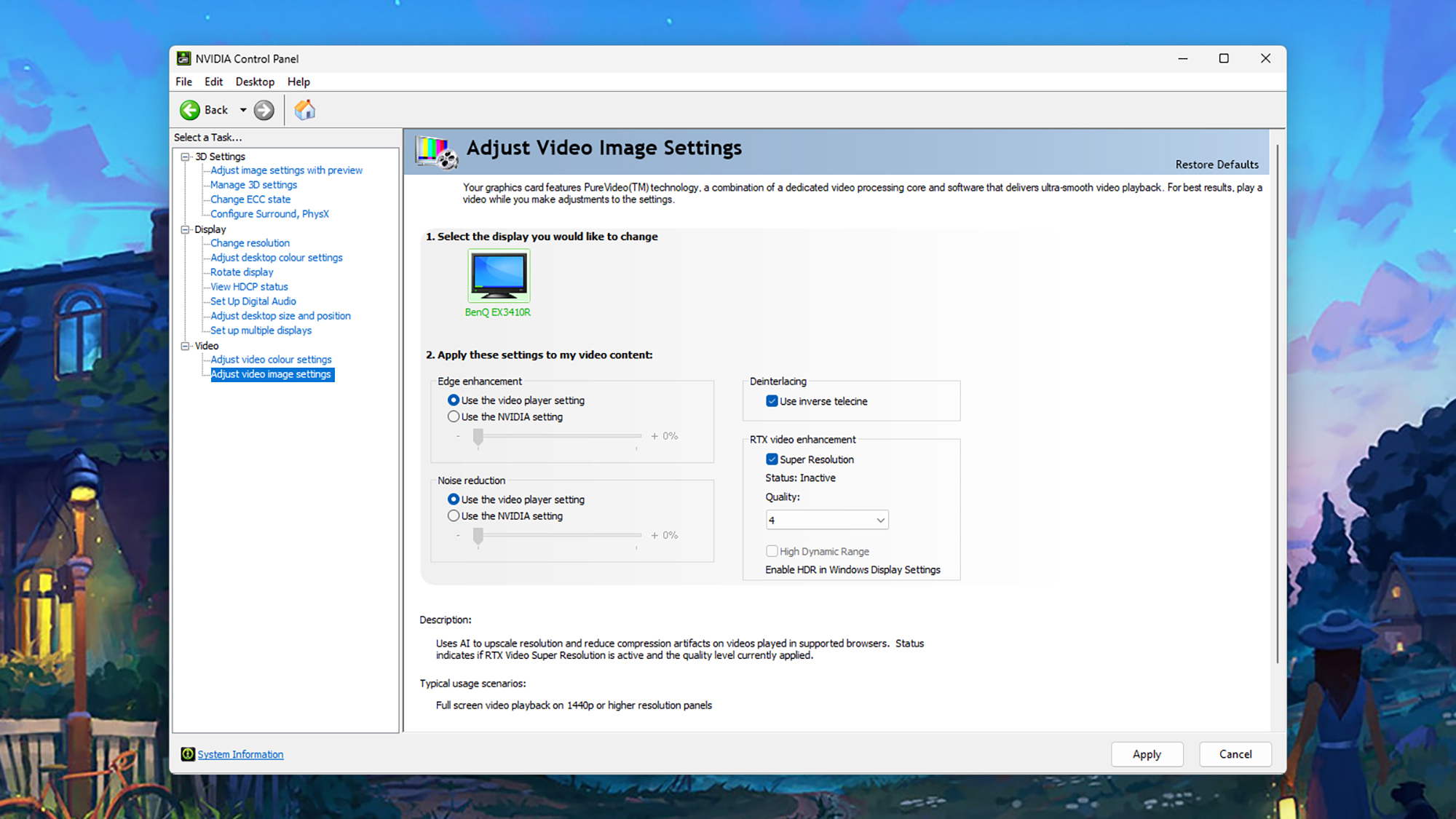
Включение видео параметров в панели управления Nvidia. Кредит: Lifehacker
Чтобы включить это, вам нужно просто щелкнуть правой кнопкой мыши на пустой области рабочего стола, выбрать «Показать больше опций» и «Панель управления Nvidia», а затем открыть вкладку «Настройка параметров видеоизображения». Включите опцию «Супер разрешение» и выберите уровень качества от 1 до 4 (или позвольте вашей видеокарте настроить его автоматически). Более высокий уровень качества означает лучшее качество видео, но также требует больше ресурсов вашей системы.
Нажмите «Применить», чтобы включить функцию, а затем попробуйте воспроизвести некоторые видео — вы сможете увидеть из Панели управления, когда технология применяется (и на каком уровне, если вы оставили настройку «Авто»). Вы даже можете вносить изменения во время воспроизведения видео — просто не забудьте нажать кнопку «Применить», чтобы увидеть разницу — и переключиться в полноэкранный режим для лучших результатов.
Рекомендуемые продукты:
ASUS Двойная NVIDIA GeForce RTX 3060 V2 Игровая Видеокарта $299.99
Использование RTX Video HDR
Следующим пунктом является RTX Video HDR, который применяет высокий динамический диапазон к онлайн-видео. HDR — это технология, которая обеспечивает более широкий диапазон яркости и цвета на изображении — на практике это означает, что вы можете видеть детали, которые воспроизводятся даже в очень темных и очень светлых частях кадра, детали, которые в противном случае были бы неясными.
Сжатые видео, транслируемые онлайн, часто имеют стандартный динамический диапазон (SDR), поэтому это улучшение действительно может сделать разницу в четкости того, что вы смотрите. Опять же, Nvidia говорит, что это будет работать на «большинстве» SDR-видео, хотя не на защищенном DRM-контенте (как на Netflix, например).
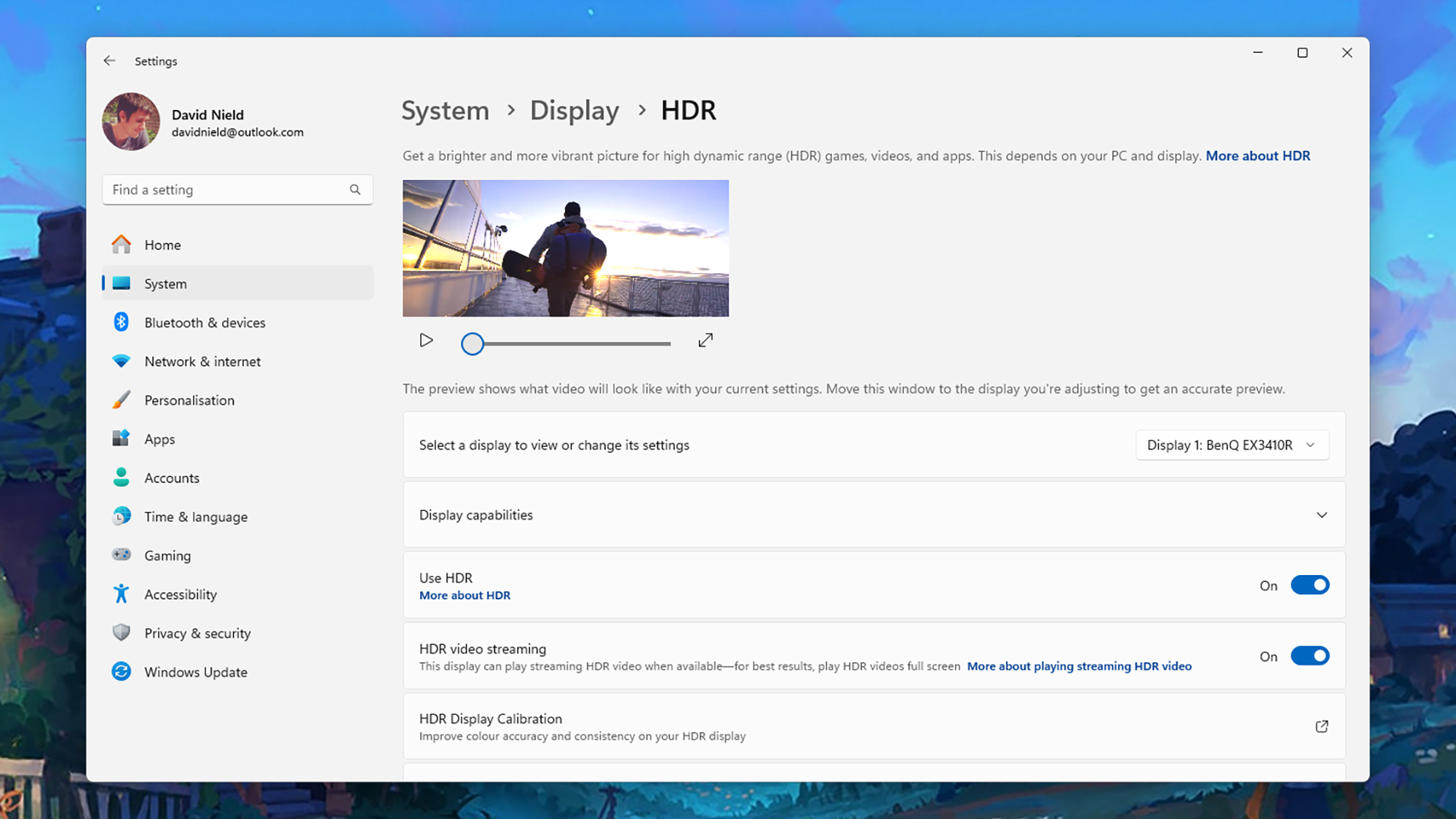
Включение HDR в Windows 11. Кредит: Lifehacker
Для того, чтобы это работало, вам понадобится монитор, поддерживающий стандарт HDR10 (большинство современных мониторов сейчас это делают). Также вам нужно включить HDR в Windows: откройте Настройки из меню Пуск, затем нажмите на Система, Дисплей и Использовать HDR. Вы можете включить HDR здесь, если он поддерживается вашим монитором.
С этим сделано, теперь переходим к панели управления Nvidia: Щелкните правой кнопкой мыши на пустой области рабочего стола, выберите пункт Показать больше опций, а затем панель управления Nvidia. Вы найдете флажок Высокого динамического диапазона рядом с флажком Разрешения видео на вкладке Настройки изображения видео — после его включения нажмите Применить, чтобы подтвердить.