Улучшение производительности на вашем Steam Deck в конечном итоге сводится к определению наилучших настроек для различных игр. Например, в нашем руководстве о том, как запустить Palworld на Steam Deck, мы обсуждаем точные настройки, которые действительно помогают игре сиять на портативной консоли. Однако есть несколько вещей, которые вы можете сделать самостоятельно, чтобы улучшить производительность в целом, и об этом мы сегодня поговорим.
Перед тем, как мы начнем, я хочу отметить, что основной способ, о котором мы будем говорить сегодня, — это использование CryoUtilities, сторонней коллекции скриптов и команд, которые делают управление памятью вашего Steam Deck более плавным. Для этого потребуется некоторое знание о перемещении по операционной системе вашего Steam Deck вне приложения Steam, поэтому вам следует быть знакомым с этим перед продолжением. Если вы не знакомы с этим, но уверены, что сможете разобраться, я включу подробные инструкции по всему, что вам нужно будет сделать.
Установить пароль для Sudo
Перед тем, как мы сможем начать установку CryoUtilities и настройку всего необходимого, нам нужно подготовить Steam Deck к этому процессу. Это означает, что вам понадобится пароль Sudo, который в основном помогает защитить ваш Steam Deck от изменений на уровне операционной системы, которые вы не одобрили.
По умолчанию у вас не установлен пароль для Sudo. Это необходимо сделать вручную, поэтому если вы никогда этого не делали, то можете просто следовать указанным ниже шагам.
На вашем Steam Deck нажмите кнопку STEAM, чтобы открыть меню. Выберите Питание > Переключиться на Рабочий стол. Это выведет Steam Deck из Режима игры и позволит вам изменять настройки в ОС.
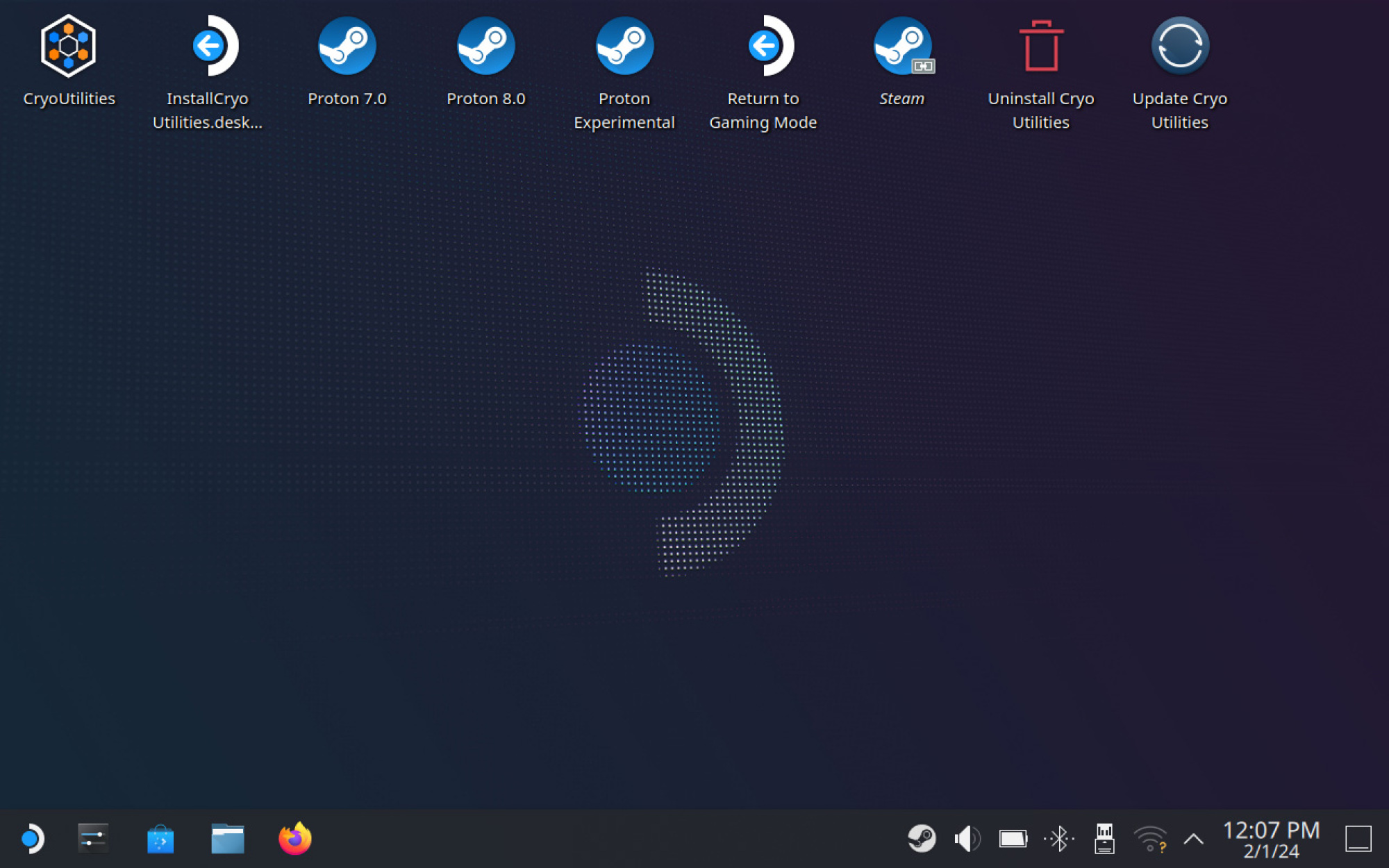
Кредит: Джошуа Хокинс
Как только загрузится ваш рабочий стол, откройте «Настройки системы» > «Пользователи». Здесь установите электронную почту для вашей учетной записи пользователя и затем нажмите «Изменить пароль».
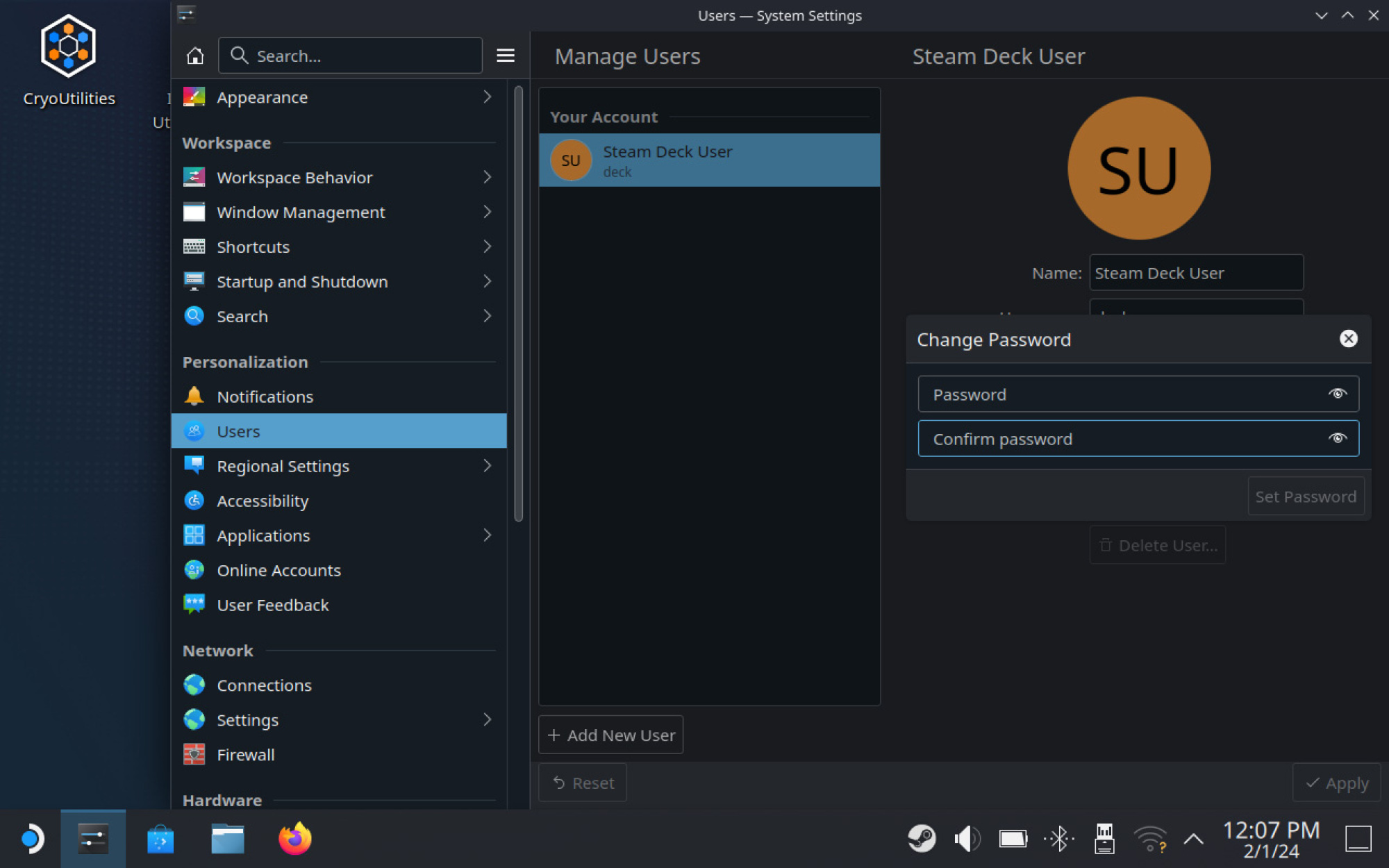
Кредит: Джошуа Хокинс
Введите пароль Sudo, который вы хотите использовать. Вы можете вызвать клавиатуру, выбрав текстовое поле с помощью R2, а затем нажав X на Steam Deck. В других местах вам потребуется нажать STEAM + X, чтобы вызвать виртуальную клавиатуру. Кроме того, вы можете подключить беспроводную мышь и клавиатуру к устройству, чтобы работать с ним более удобно.
Как только вы установите свой код доступа Sudo, вы готовы перейти к следующим шагам.
Как сбросить пароль Sudo, если вы его забыли?
Если вы установили пароль Sudo и не помните его, вам нужно будет сбросить его. Самый простой способ сделать это — полностью сбросить ваш Steam Deck до заводских настроек, что можно сделать, нажав кнопку STEAM, а затем перейдя в Настройки > Система и прокрутите вниз до пункта Сброс до заводских настроек. Это удалит все с вашего Steam Deck. Если вы хотите сбросить пароль Sudo, но не хотите потерять свои данные, есть более глубокие руководства о том, как это сделать, хотя это немного сложнее, чем я могу описать в этом конкретном руководстве.
Как установить CryoUtilities
Самый простой способ установить CryoUtilities потребует от вас использования Режима Рабочего стола на вашем Steam Deck, поэтому убедитесь, что вы научились управлять мышью с помощью сенсорных панелей или подключите Bluetooth мышь и клавиатуру для более удобного использования.
Перед тем, как мы установим его, давайте заранее изменим количество VRAM (видеопамяти), которое может использовать ваш Steam Deck. Это поможет CryoUtilities выполнять свою работу намного проще. Сначала выключите свой Steam Deck. Это можно сделать, нажав STEAM, затем выбрав POWER и SHUT DOWN в режиме игры, или вы можете выбрать меню «Пуск», а затем Shut Down в режиме Рабочего стола.
Когда Steam Deck выключен, нажмите и удерживайте кнопку увеличения громкости, а затем нажмите кнопку питания. Продолжайте удерживать кнопку увеличения громкости до тех пор, пока не загрузится меню загрузки. Теперь перейдите в Утилиту настройки > Расширенные и измените размер буфера кадров UMA с 1G на 4G, чтобы дать ему максимальное количество видеопамяти, которое может использовать Steam Deck. Теперь перезагрузите свой Steam Deck и вернитесь в режим Рабочего стола.
Для продолжения установки CryoUtilities перейдите на официальную страницу Github на вашем Steam Deck. Возможно, вам придется ввести адрес вручную, или вы можете найти его через поиск Google, введя CryoUtilities. Ручной адрес — https://github.com/CryoByte33/steam-deck-utilities
Как только вы здесь окажетесь, найдите раздел, помеченный как Простой, а затем нажмите на опцию Скачать эту ссылку. Это позволит вам загрузить однокликнутый установщик для CryoUtilities. Самое удобное место для сохранения — это рабочий стол вашего Steam Deck; таким образом, вы сможете легко найти его.
Теперь дважды щелкните по «Установить CryoUtilities» и выберите «Продолжить». Это загрузит некоторые данные, а затем откроет Консоль. Через несколько моментов установка будет завершена.
Как использовать CryoUtilities
Теперь, когда вы его установили, найдите иконку CryoUtilities на вашем рабочем столе Steam и дважды щелкните ее, чтобы открыть приложение. Вам будет предложено ввести свой пароль Sudo, и появится предупреждение о том, что разработчик CryoUtilities не несет ответственности за повреждение вашего Steam Deck. Обязательно прочтите это предупреждение и НЕ нажимайте на случайные вещи в приложении, так как некоторые из этих настроек могут вызвать проблемы с вашей системой, если вы не знаете, что делаете.

Убедитесь, что вы прочитали отказ от ответственности перед тем, как принять его, чтобы понять риски, связанные с использованием этого приложения. Авторские права: Джошуа Хокинс
Как только вы войдете в систему, единственное, что большинству людей нужно сделать, это нажать на кнопку Рекомендовано. Это позволит внести изменения в бэкэнд Steam Deck, которые предлагают разработчики CryoUtilities, и оттуда вам не нужно будет ничего больше делать. Если вы хотите более подробно изучить возможности CryoUtilities, вы всегда можете посмотреть подробное видео, созданное Cryobyte33, создателем приложения. Однако я рекомендую это только для опытных пользователей, которые уверены в своих способностях вносить более глубокие изменения.
В конечном итоге, рекомендуемые настройки CryoUtilities должны сделать огромную разницу в производительности вашего Steam Deck. Заметьте, что это не позволит Деку играть в высококлассные AAA игры на самых высоких настройках. Но они устранят многие проблемы с прерывистостью, которые давно преследуют игры на этих портативных устройствах. Если вы планируете много играть на своем Steam Deck, я настоятельно рекомендую пройти этот процесс, чтобы получить дополнительную плавность в игре.
Если видео вам проще следовать, то Ютубер GameTechPlanet имеет действительно отличный учебник.
Можете ли вы отслеживать производительность на Steam Deck?
Еще одна вещь, которую я рекомендую вам сделать на Steam Deck, если вы беспокоитесь о производительности, — это использовать монитор производительности, встроенный в сам Steam Deck. Это можно активировать, нажав кнопку … на вашем Steam Deck (находится справа под тачпадом), затем перейдя в раздел Производительность и изменяя уровень наложения производительности на что-то выше, чем Off.
Уровень 1 показывает вам очень базовые настройки, такие как FPS. Однако я считаю, что Уровень 2 может быть действительно полезным, не нарушая иммерсии различных игр, так как он предоставляет информацию о FPS, производительности GPU, использовании ЦП и даже VRAM, а также отображает более подробную информацию о батарее. Конечно, если вы хотите увидеть еще больше информации, вы можете переключиться на Уровень 3 или Уровень 4, который предоставляет еще более подробную информацию во всплывающем окне. Но, как я уже упоминал, это может загораживать части игр, которые вы играете, поэтому я не особенно рекомендую это.







