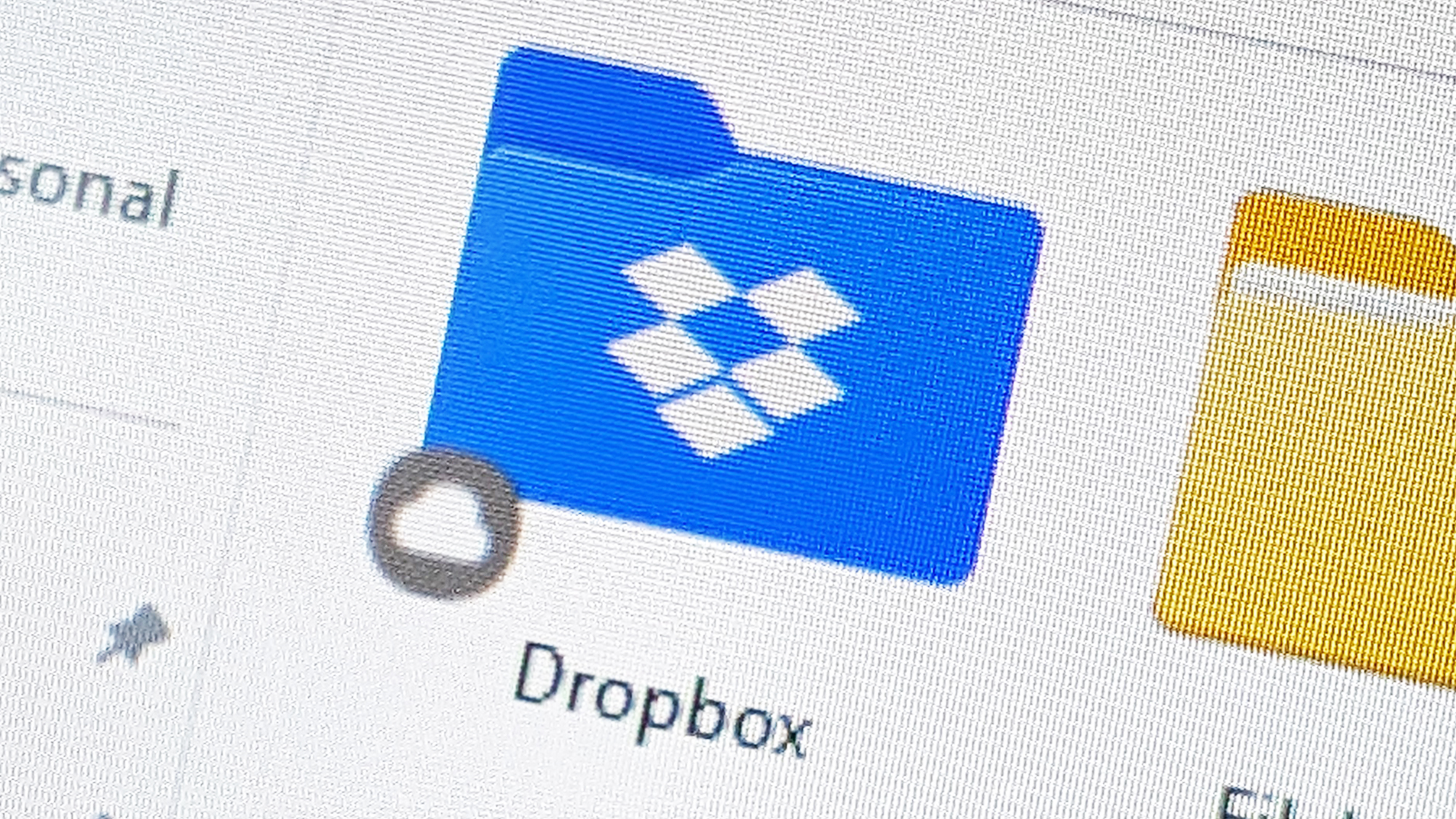Операции с файлами — необходимые задачи для любого, кто имеет компьютер: перемещение, переименование, удаление, копирование и вставка файлов — все это задачи, которые нужно выполнять, чтобы все было организованно, но они не очень интересны (и могут занимать много времени). Однако, если вы используете Dropbox, вы можете автоматизировать часть этой рутинной работы. Это приложение для синхронизации файлов и облачного хранения имеет функцию автоматической папки, где заданные действия выполняются с файлами сразу же после того, как вы помещаете их в определенную папку.
Например, вы можете иметь все изображения, которые вы помещаете в определенную папку, преобразованы в одинаковый формат и переименованы в соответствии с одной и той же схемой именования. Это может сэкономить вам значительное количество времени — мы объясним, как это работает ниже.
Если вы еще не зарегистрировались в Dropbox, вы получаете 2 ГБ места для хранения как бесплатный пользователь; платные планы начинаются с $9.99 в месяц за 2 ТБ места для хранения. Автоматизированные папки — это функция, доступная для каждого пользователя Dropbox, независимо от того, платят они за план или нет.
Создание автоматизированной папки
Чтобы создать автоматическую папку в своем Dropbox, вам необходимо войти в веб-интерфейс. Перейдите в место, где вы хотите разместить новую автоматическую папку, затем выберите Создать, Папку и Автоматическую папку: Затем вы увидите семь или восемь способов автоматизировать папку (метки файлов доступны только при наличии профессионального плана).
Нажмите на любой вариант автоматизации, чтобы увидеть его предварительный просмотр и настроить его параметры. Например, если вы выберете Выбрать формат файла для конвертации аудиофайлов, вам придется выбрать тип файлов, подходящих для конвертации, и формат, в который вы хотите их преобразовать. Какой бы вариант автоматизации вы ни выбрали, вы также можете решить, применять ли те же правила к любым подпапкам, которые будут созданы.
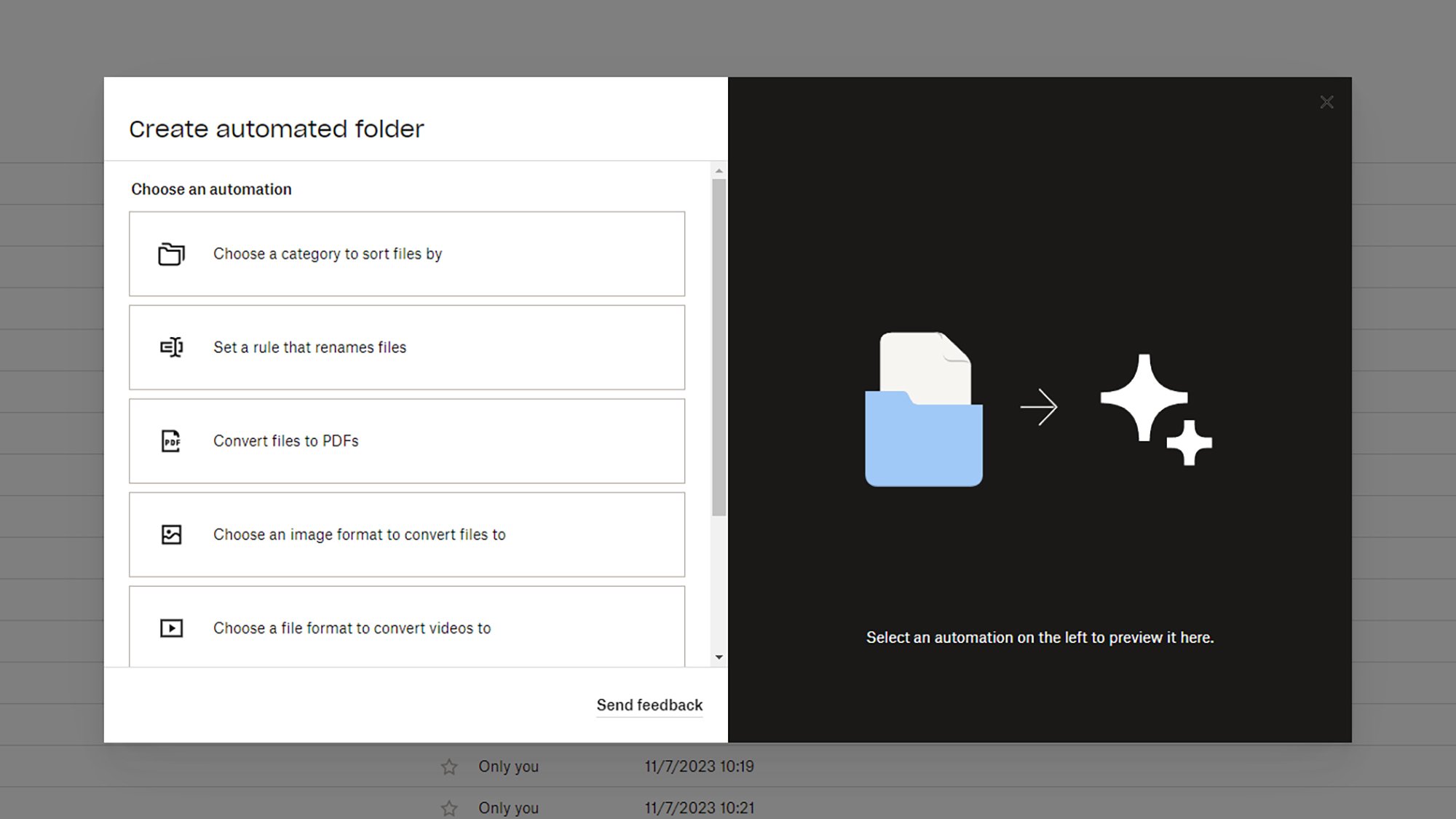
Есть несколько автоматизаций, из которых можно выбрать. Кредит: Lifehacker
Выберите категорию для сортировки файлов и установите правило, которое переименовывает файлы — интересные опции: Первая позволяет автоматически помещать файлы в подпапки на основе их даты, имени, размера или расширения, в то время как вторая может использоваться для переименования файлов в стандартном формате на основе определенного набора критериев, которые могут быть ключевым словом в файле, датой загрузки или даже моделью камеры, использованной в случае фотографии.
Итак, например, вы можете иметь все фотографии и видео, сделанные на вашем телефоне, отсортированные по именованным папкам, основанным на месяце и годе их съемки. Или вы можете добавить слово «окончательный» к каждому файлу, перемещенному в папку, чтобы подтвердить, что это версия, готовая к обмену с другими людьми. Есть много возможностей, которые вы увидите, играя с этой функцией.
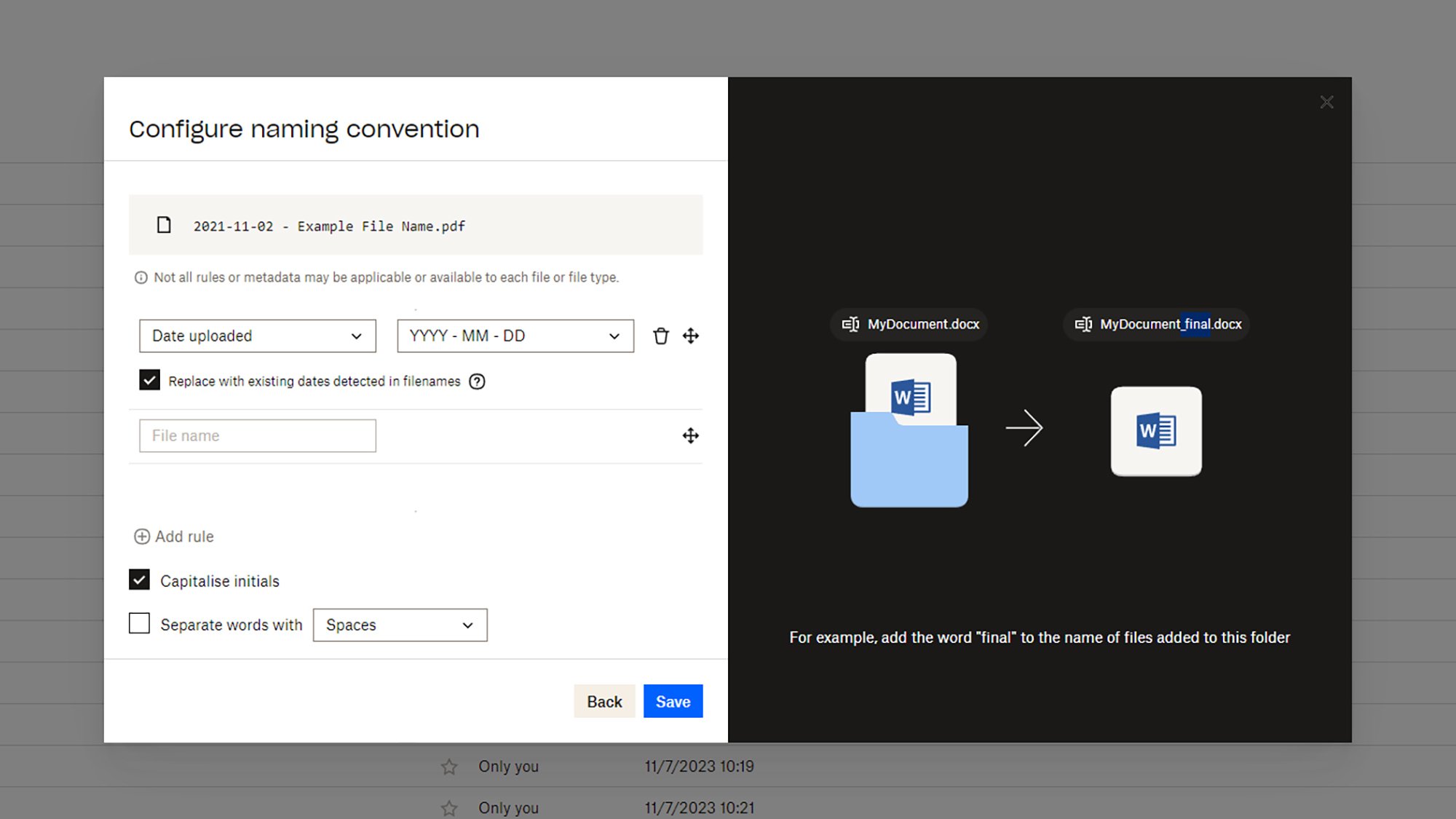
Каждая автоматизация имеет свои собственные правила. Кредит: Lifehacker
Автоматизации могут быть объединены вместе — просто нажмите на кнопку Добавить шаг, чтобы добавить новую. Возможно, вам захочется преобразовать файлы в формат PDF, например, а затем применить какую-то автоматизацию по переименованию или сортировке в подпапки. Вы также увидите опцию Сохранить как шаблон, которая позволяет сохранить автоматизации, которые вы думаете, что можете использовать снова в другой части своего Dropbox.
Нажмите «Сохранить», и автоматизация будет сохранена и применена. Затем она будет применена, используя заданные вами правила, к любому файлу, который поступает в эту папку, будь то загруженный напрямую в Интернет, синхронизированный с другого устройства или что угодно еще. Общие папки также могут быть автоматизированы, что означает, что любой файл, добавленный кем-то, имеющим доступ к папке, будет иметь те же правила, примененные к нему.
Автоматизированные параметры папки
Также, помимо создания новых папок с автоматизациями, вы можете также добавлять автоматизации в уже существующие папки. Перейдите к соответствующей папке из Dropbox в Интернете, затем нажмите на значок шестеренки, который появляется рядом с названием папки, справа от основной панели навигации: Нажмите на Организовать, а затем на Добавить автоматизацию, чтобы сделать именно это.
Вы можете перейти в тот же меню в любой автоматизированной папке, если хотите внести изменения в работу автоматизации — нажмите на значок шестеренки, Организовать и Редактировать автоматизацию. Любые изменения, которые вы внесете, будут применены к элементам, добавленным в папку в будущем, и не повлияют на файлы, которые уже находятся там.

Вы также можете добавлять автоматизацию к существующим папкам. Кредит: Lifehacker
На той же панели, которая появляется, когда вы хотите отредактировать автоматизацию, вы увидите, что можете использовать переключатель вверху, чтобы включить или отключить выполняемые действия — удобно, если вы хотите временно приостановить автоматизацию, которую создали, например. Вы можете удалить автоматизацию, нажав на корзину рядом с переключателем.
Когда вы перемещаетесь по Dropbox в Интернете, вы увидите, что эти же варианты добавления или редактирования автоматизации появляются, если вы нажмете на три точки рядом с папкой — таким образом, вам не обязательно заходить в нее, чтобы вносить изменения. Вы также увидите вариант добавления автоматизации, когда попытаетесь создать стандартную папку.