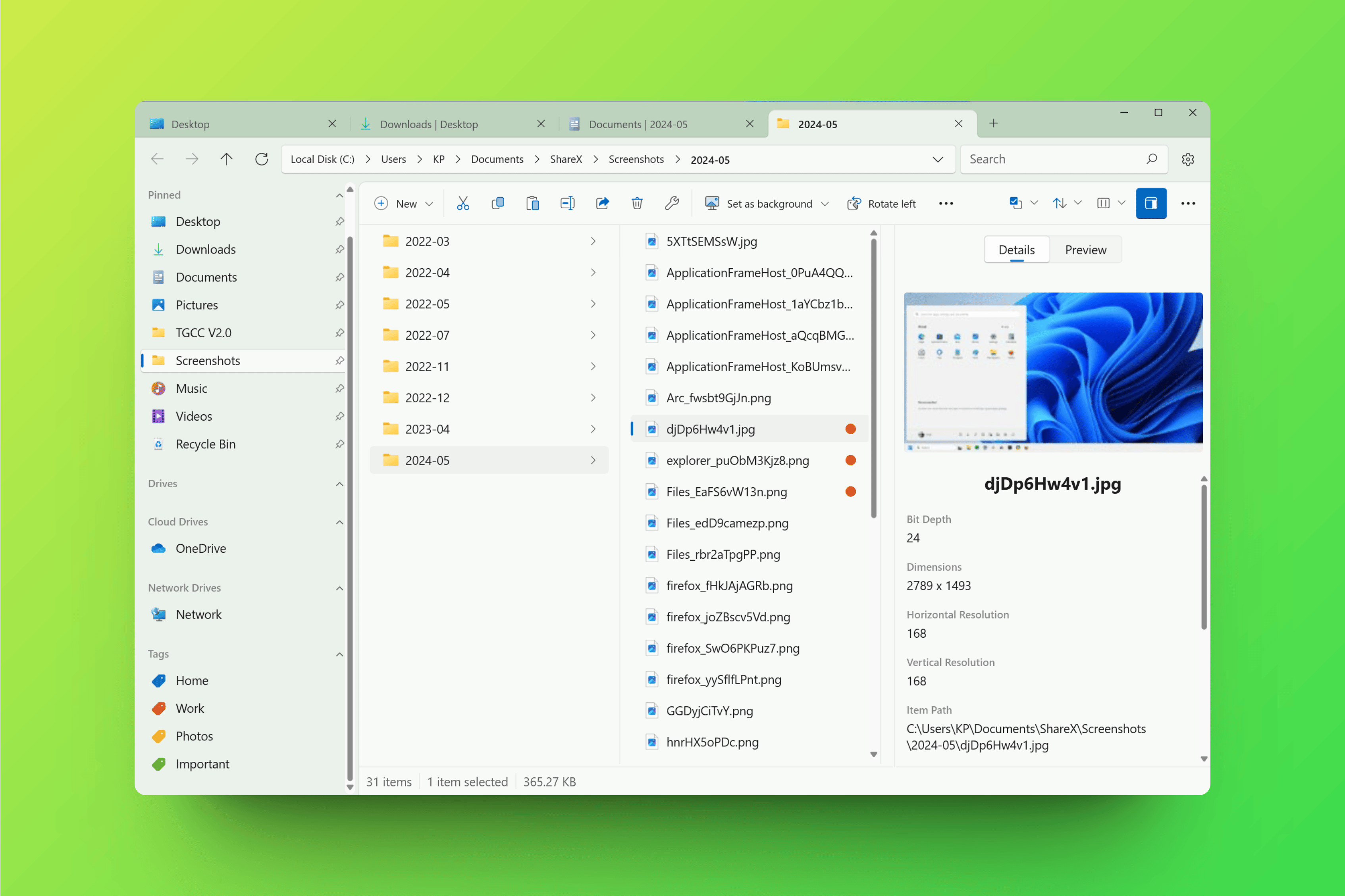Файловый менеджер в Windows 11 испытывает трудности. Первоначальная переработка из Windows 10 вытеснила привычные функции, а контекстное меню было усечено, как и варианты в меню ленты.
Несколько обновлений спустя, ситуация немного улучшилась, и в Windows 11, наконец, добавлена поддержка вкладок в Проводнике. Но если вас раздражает несогласованность в Проводнике, то есть бесплатная, открытая и поддерживаемая сообществом альтернатива, которая позволяет настроить множество параметров. Она просто называется приложением «Файлы».
Как бесплатно скачать приложение Files?
Вы можете приобрести приложение Files в официальном магазине Microsoft за $8, но оно также доступно бесплатно на сайте разработчика, хотя и немного скрыто: после открытия ссылки, нажмите на кнопку «Классический установщик» внизу страницы, чтобы начать бесплатную загрузку.
Но прежде чем вы это сделаете, я предлагаю вам создать резервную копию вашего компьютера и всех ваших важных файлов, чтобы быть в безопасности, учитывая, что это приложение имеет разрешения на прямое редактирование всех файлов на вашем компьютере.
Файловое приложение побеждает своим дизайном.
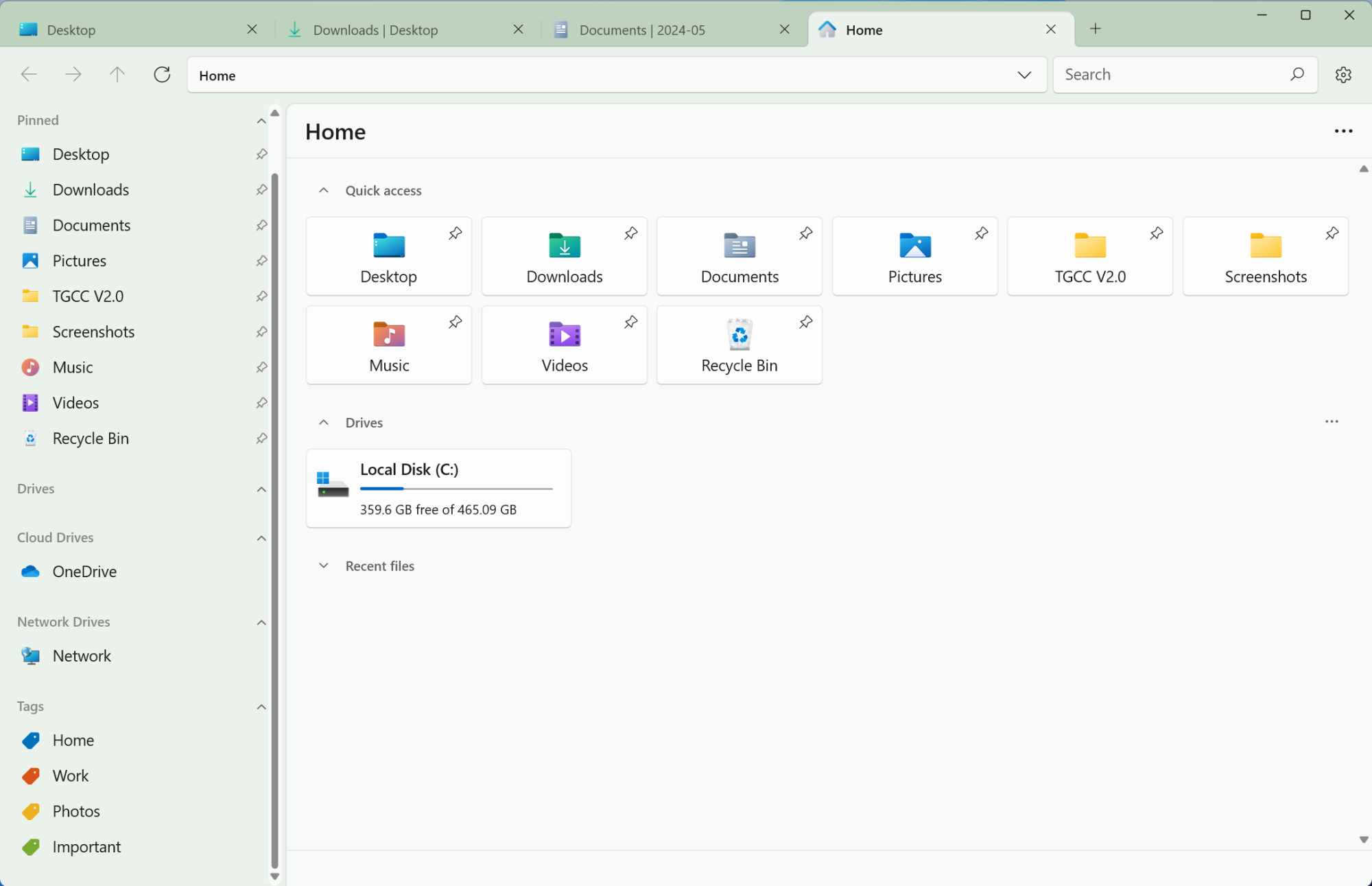
Кредит: Хамош Патхак
Недостатка альтернатив для Проводника файлов (при этом XYPlorer является популярным выбором) нет, и это было так еще до появления Windows 11. Но ни одна из них не имеет такого современного и отшлифованного дизайна, как приложение Files. Оно берет свои ноты из дизайн-системы Fluent от Microsoft и выглядит еще лучше на Windows 11, чем собственный Проводник файлов Microsoft, который кажется дешевой версией Проводника файлов Windows 10.
Этот акцент на дизайне продолжается с его вариантами настройки, из которых много. Вы можете выбрать из нескольких стандартных тем, или повеселиться, выбирая цветовые и прозрачные эффекты, которые подходят вам. И темный режим божественен.
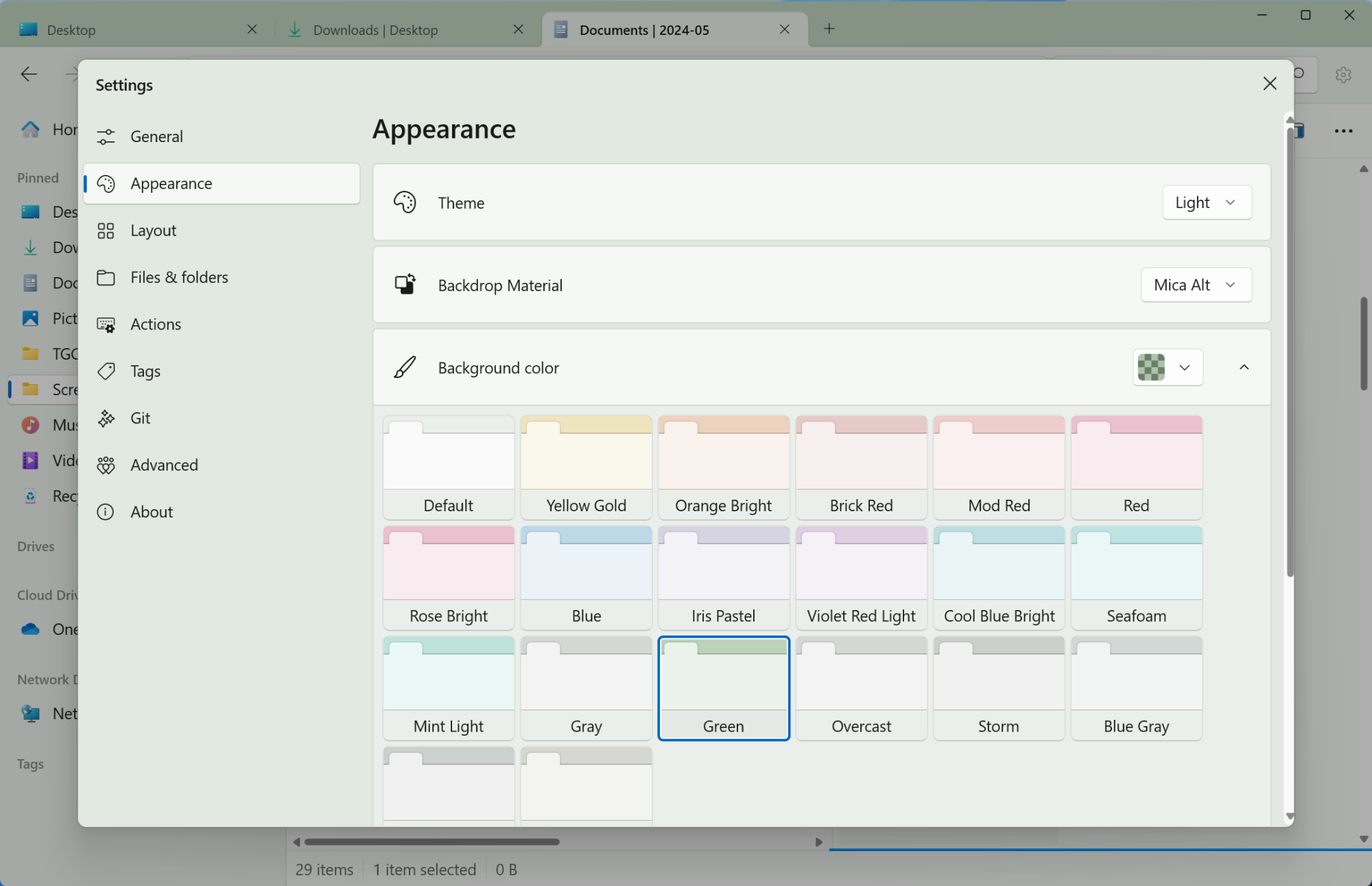
Кредит: Хамош Патхак
Если вы ищете форм-фактор, близкий к macOS, вы можете переключиться на вид столбцов. Как и Finder на Mac, в этом приложении также есть функция быстрого просмотра, которая позволяет заглянуть в фотографии и PDF-файлы, нажав клавишу Пробел (для этого в Проводнике требуется стороннее приложение.)
Моя любимая часть, однако, заключается в том, что вы можете сделать значки и предварительные просмотры дополнительно большими, чтобы видеть, что находится на изображении или в PDF, даже не заходя в меню быстрого просмотра — что просто невозможно с приложением для просмотра файлов, встроенным в операционную систему.
for organizing and accessing your files.
Файловое приложение — отличный файловый менеджер для организации и доступа к вашим файлам.
Интуитивный интерфейс в приложении Files также переносится на функциональность. Вкладочный просмотр быстрый и легко навигируемый, а также поддерживает двойную панель (вы можете добавить панель во вкладку с помощью кнопки Меню). Эта функция разделяет каждое окно на две части. Вторая панель показывает быстрые ярлыки и позволяет переходить в любую папку. Оттуда просто перетаскивайте и переносите файлы, переставляйте и редактируйте их по своему усмотрению.
Двухпанельная компоновка облегчает передачу файлов, и вам не придется беспокоиться о управлении окнами. Кнопка «Детали» — еще одно приятное дополнение. Боковая панель может показывать предварительный просмотр и подробности выбранного файла.
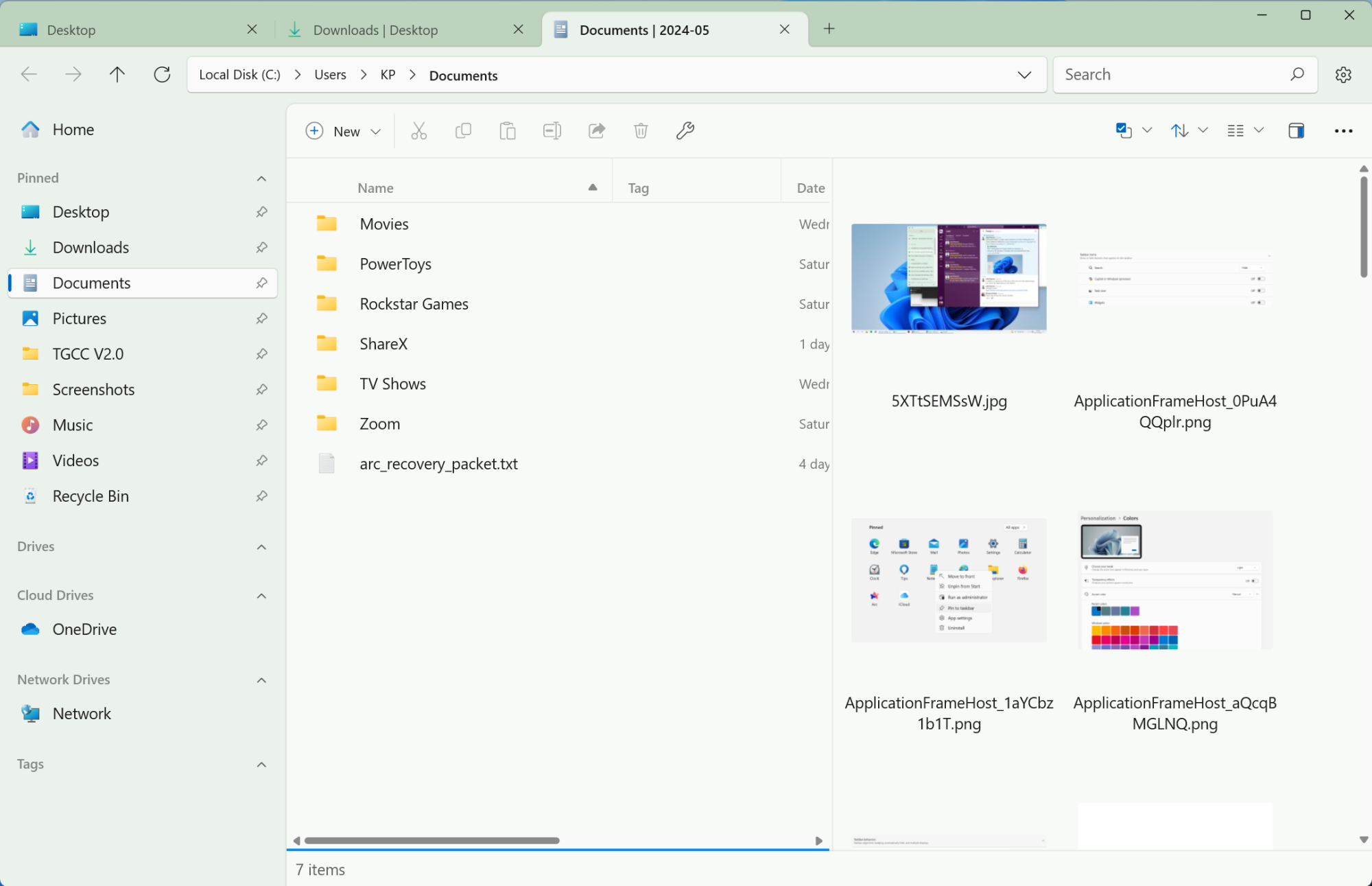
Кредит: Хамош Патхак
Как упоминалось выше, режим просмотра столбцов является еще одним полезным способом для навигации в более глубокую структуру папок без потери контекста, так как вы можете видеть родительскую папку слева.
Другая функция Finder для macOS, которая хорошо работает в приложении Files, — это поддержка тегов. Теги можно создавать в боковой панели, и одному файлу можно присвоить несколько тегов. Когда вы открываете тег в боковой панели, будут показаны все файлы, связанные с этим тегом. Это отличный способ собрать файлы из разных папок, не перемещая их фактически.
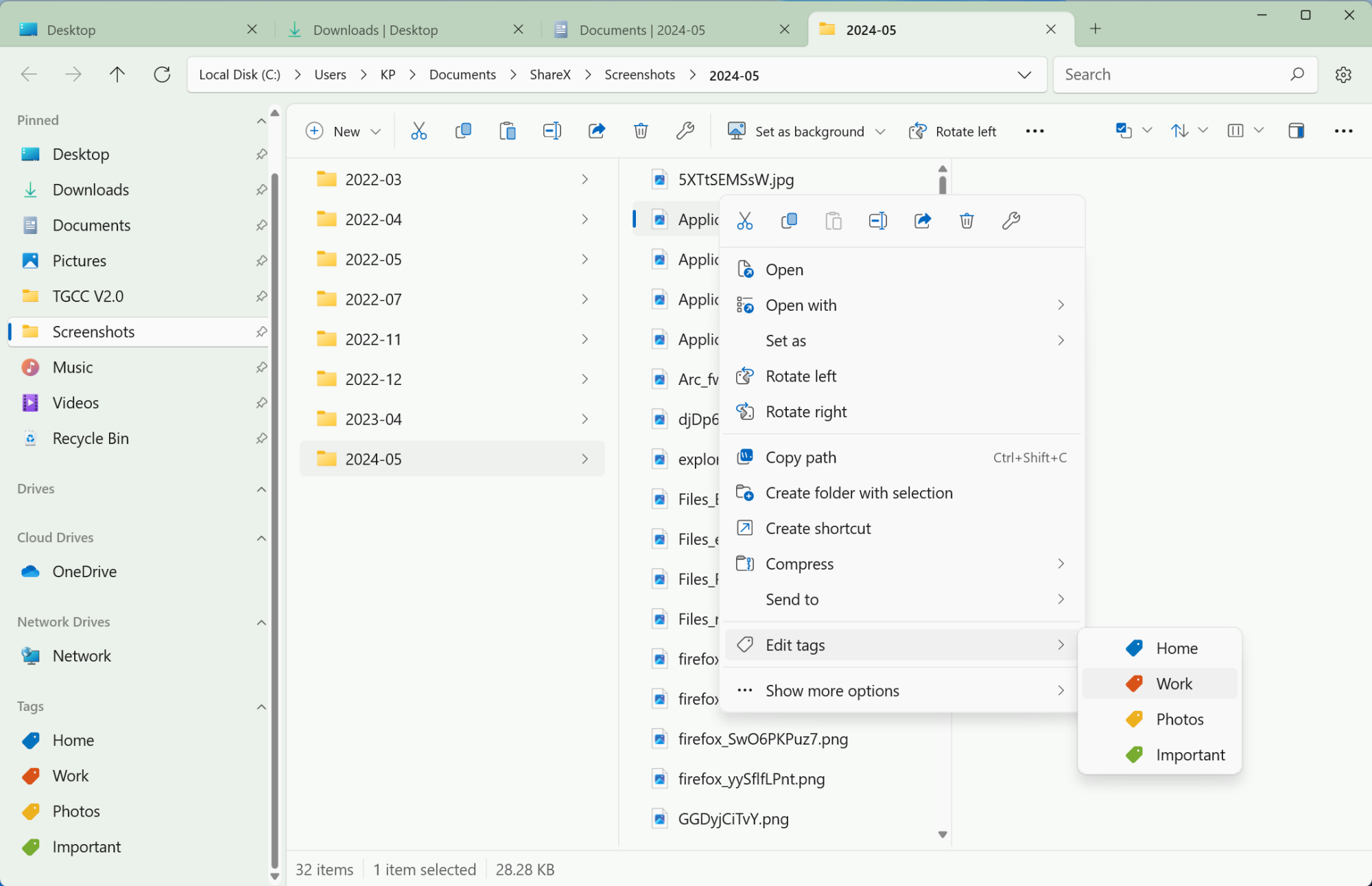
Кредит: Хамош Патхак
Приложение «Файлы» по умолчанию работает с OneDrive и Google Drive, вы можете видеть все файлы, хранящиеся в вашем облачном хранилище, и оно может предварительно просматривать и распаковывать файлы. Вы можете добавить поддержку для других сервисов, таких как iCloud Drive и Dropbox.
Добавление функциональности имеет свою цену.
Из расширенных настроек вы можете сделать приложение «Файлы» вашим основным приложением для управления файлами, если хотите. Оно может использоваться для открытия папок из поиска, и даже при загрузке файлов. (Из-за ограничений Windows, оно не может использоваться при загрузке файлов в браузере, но может быть основным менеджером файлов везде, кроме этого.)
Но вопрос в том, стоит ли использовать Файлы как приложение по умолчанию? Это будет зависеть от вашего компьютера. Приложение Файлы современное и богатое функциями, но оно также может замедлить работу вашего компьютера. Оно медленно запускается в первый раз и может быть очень медленным при пакетном переименовании файлов. Но если у вас достаточно быстрый настольный компьютер, вы не почувствуете нагрузки.
В целом, его интуитивный дизайн, дополнительные функции навигации и то, что он доступен бесплатно (конкурирующие приложения в этой области обычно стоят $25), делает его вполне стоящим попробовать — и гораздо лучше, чем стандарт в Windows 11.